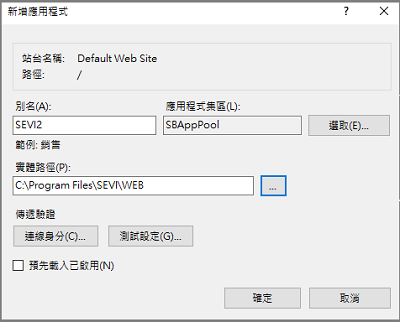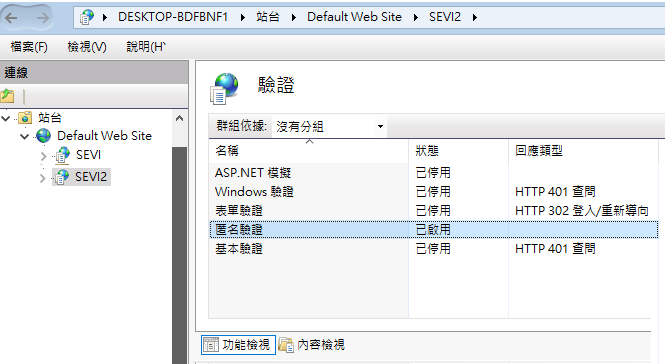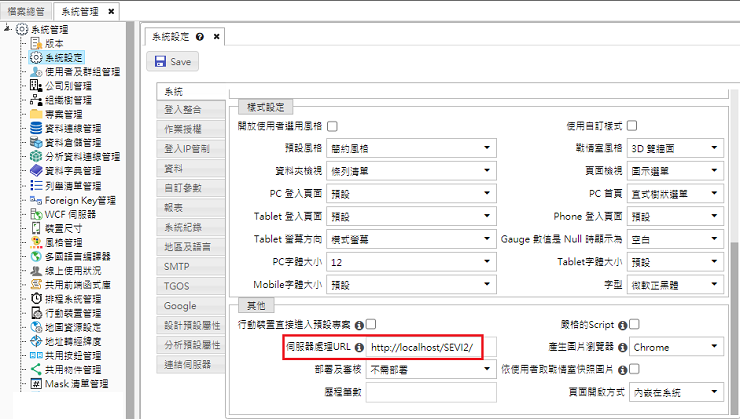Windows AD 驗證及設定
本系統可以與微軟 Active Directory作驗證,主要是搭配 IIS 設定為主,並在系統上作設定為輔,
以達到User在使用系統時不需要輸入帳號/密碼
另外由於系統需透過程式讀取頁面及相關檔案,若使用AD驗證時,因沒有AD帳密而使得透過程式執行並讀取頁面時會造成失敗,需於建立一組匿名存取的站台供程式運行。(不影響一般使用者的操作,只供系統使用)
此章節包含的主題:
本系統主機需加入微軟 Active Directory 網域內,且需為登入的狀態以及登入的身份需具有administrators權限
設定說明
請依下方步驟操作
請點選 本系統的系統管理 > 使用者及群組管理> [使用者] 頁籤 點選 [匯入AD]
請先匯入屬於管理者的 AD 帳號: 在 [伺服器名稱] 輸入AD的IP 或Domain name 後,點選 [連結] 按鈕
針對取出的多個AD帳號中,按Ctrl鍵作多選(選取要使用系統的帳號),按下確定後,系統會將選取到的帳號匯入到使用者中
於使用者清單中,選取屬於管理者的帳號,並點選右邊頁籤 [隸屬角色] ,指定Administrator角色,
付予此使用者具有管理系統的權限再切換到 [群組] 頁籤,點選 [匯入AD],按Ctrl鍵作多選(選取要使用系統的群組),按下確定後,
系統會將選取到的AD群組匯入到群組頁籤中接著至系統管理 > 系統設定 > 登入> 勾選 [開放AD使用者]、勾選 [AD群組判斷],
在 [指定伺服器] 請下拉選擇 [來自AD伺服器],並輸入[伺服器名稱]和[使用者名稱]、[密碼]若有購買 Mobile模組,則需再勾選 [模擬AD登入],並設定電腦 > 控制台 >系統管理工具 >服務 >
針對 Smart Dev Services 及Smart Dev Services X86 設定登入身份為網域的管理者帳號及密碼接著請參考授權,授于使用者或群組有瀏覽頁面的權限
接著參考 [IIS設定]後,將瀏覽器關閉重開,即套用Windows AD 驗證,不用輸入密碼可自動登入到系統內
附註: |
|---|
若此處沒有List多個AD帳號,需至電腦 > 控制台 >系統管理工具 >服務 > |
附註: |
|---|
[指定伺服器]的選擇方式: |
請依下方步驟操作
電腦 > 控制台 >系統管理工具 >網際網路服務管理員(IIS)
請點選 站台 > Default Web Site > 本系統名稱> 驗證 (按兩下)>
選取 [驗證] 頁面上的 [匿名存取 驗證]> 按一下 [動作] 窗格中的 [停用]
選取 [驗證] 頁面上的 [Windows 驗證]> 按一下 [動作] 窗格中的 [啟用],即可使用 Windows 驗證
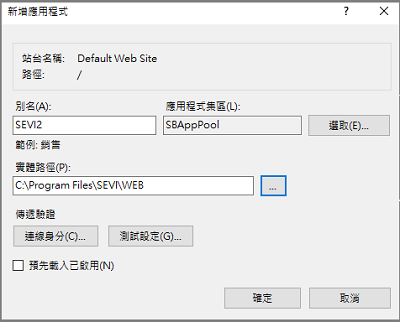
由於系統需透過程式讀取頁面及相關檔案,若使用AD驗證時,因沒有AD帳密而使得透過程式執行並讀取頁面時會造成失敗,需於建立一組匿名存取的站台供程式運行會
請依下方步驟操作:
電腦 > 控制台 >系統管理工具 >網際網路服務管理員(IIS)
請點選 站台 > [Default Web Site] 右鍵[新增應用程式] /設定別名+路徑 (如下圖)點選確定
選取 [驗證] 頁面上的 [匿名存取 驗證]> 按一下 [動作] 窗格中的 [啟用]
選取 [驗證] 頁面上的 [Windows 驗證]> 按一下 [動作] 窗格中的 [停用]
在[系統設定]中,指定伺服器URL
在[排程系統管理],指定WEB URL,為上面建立的匿名驗證站台