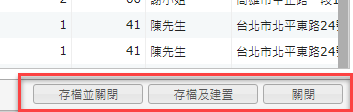標準In-Memory DW
將資料庫中資料表以拖拉方式建置所需的資料倉儲。建置資料倉儲是以載入記憶體方式執行,增加執行效能。載入類型有兩種[啟動服務載入]、[頁面開啟載入]。
此章節介紹的功能包含:
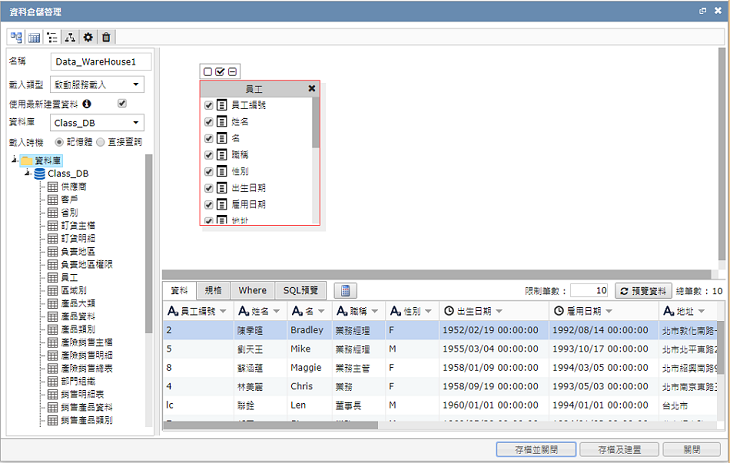
選擇資料來源(現有):
請在資料倉儲管理中以滑鼠右鍵點擊[資料倉儲管理]資料夾
請在出現的快捷選單中選擇[新增標準In-Memory DW]
選擇現有資料來源,已存在之資料來源請參考 [資料連線管理]。
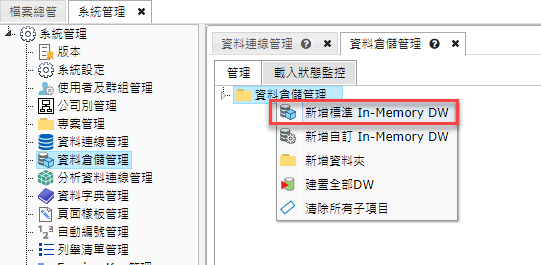
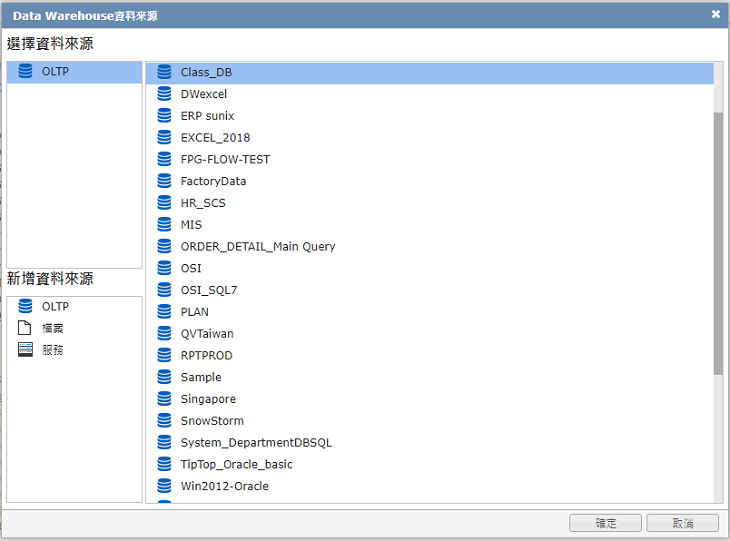
選擇資料來源(新增):
請在資料倉儲管理中以滑鼠右鍵點擊[資料倉儲管理]資料夾
請在出現的快捷選單中選擇[新增標準In-Memory DW]
選擇新增資料來源,新增資料來源設定請參考 [資料連線管理]。
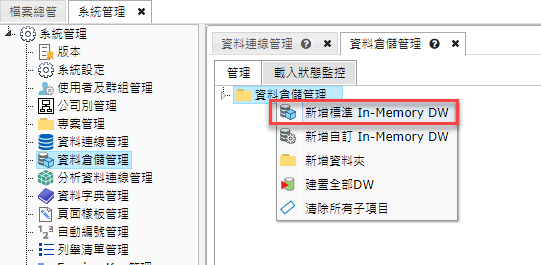
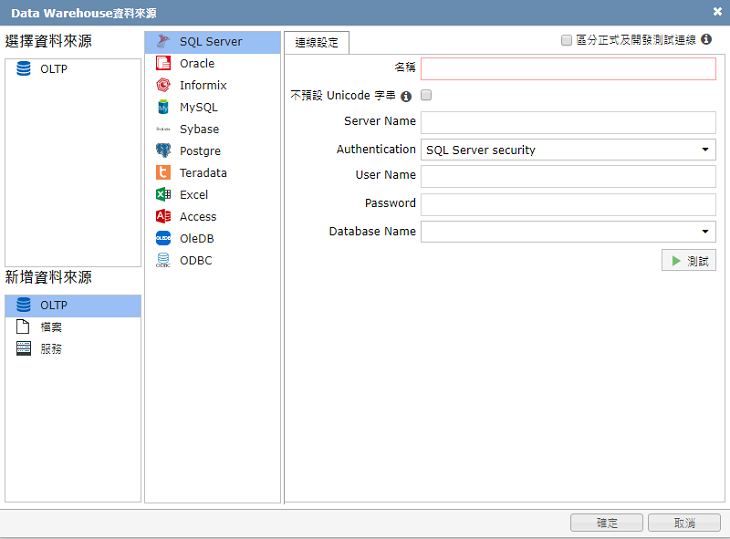
進階設定(新增檔案-Excel):
請在資料倉儲管理中以滑鼠右鍵點擊[資料倉儲管理]資料夾
請在出現的快捷選單中選擇[新增標準In-Memory DW]
選擇新增資料來源,新增檔案設定請參考 [資料連線管理]。
可將原Excel樞紐資料進一步進行轉換為可利用之Row Data並針對欄位設定顯示與否。
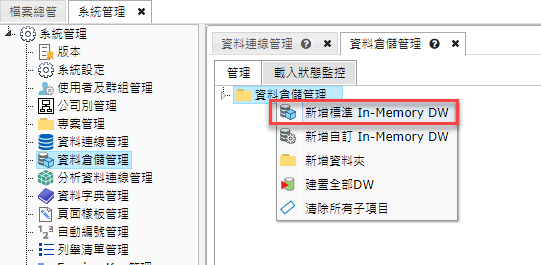
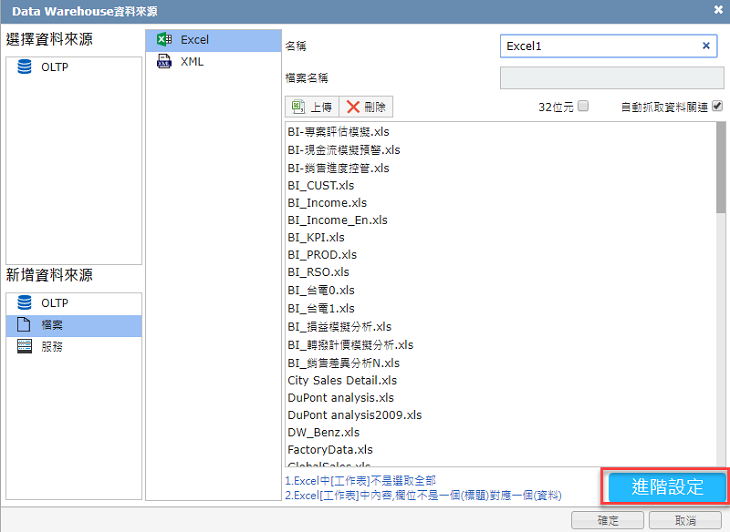
原始樞紐資料
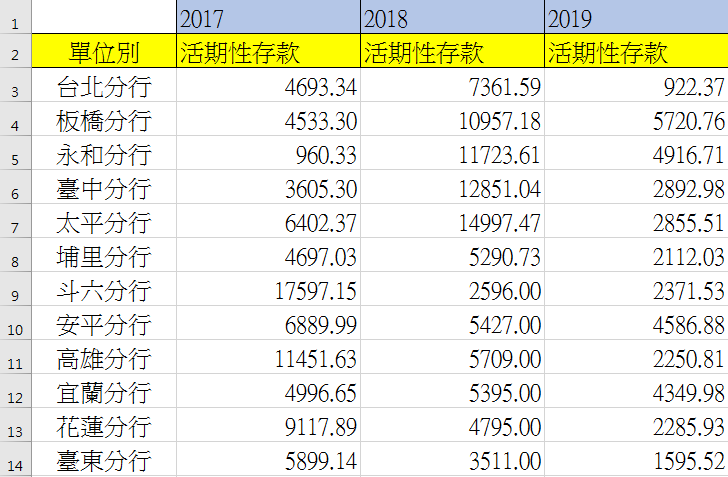
依據欄位性質調整一般欄位或樞紐欄位 經過轉換為Row Data
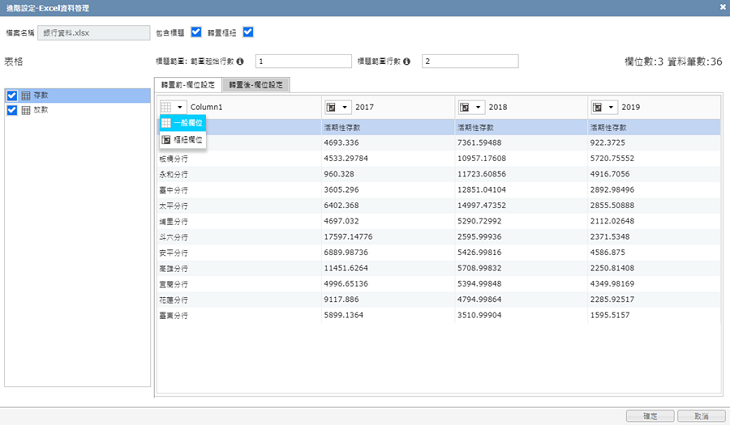
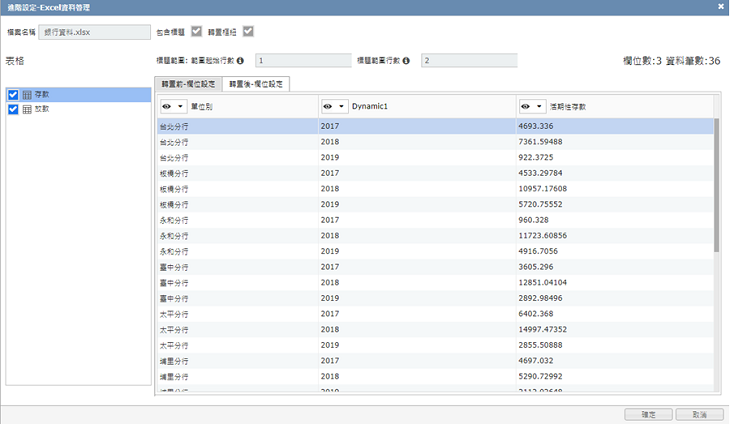
|
相關設定 |
說明 |
|---|---|
|
啟動服務載入 |
當服務啟動時建置的資料倉儲自動載入記憶體中執行。 |
|
頁面開啟載入 |
當引用資料倉儲的頁面開啟時資料倉儲自動載入記憶體中執行。 |
如何新增標準DW:
請在資料倉儲管理中以滑鼠右鍵點擊[資料倉儲管理]資料夾
請在出現的快捷選單中選擇[新增標準In-Memory DW]
挑選現有資料來源,並點選確定
挑選資料載入類型,預設為[啟動服務載入]。
以滑鼠左鍵點擊資料庫展開可看到帶出資料庫與資料表。
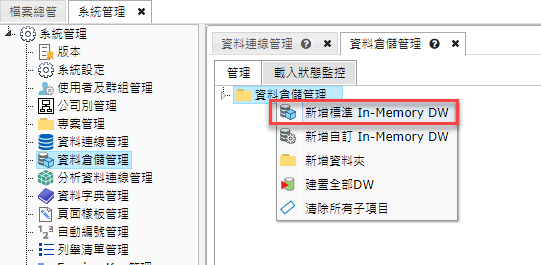
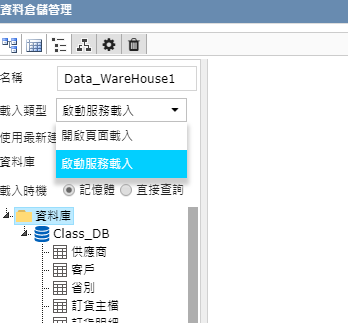
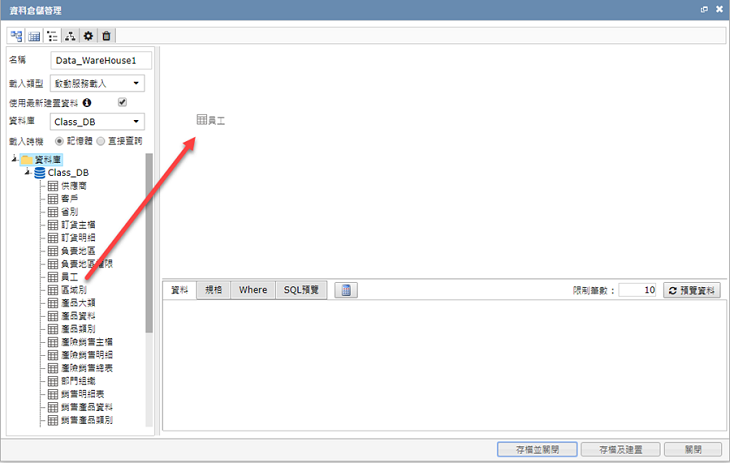
|
載入類型 |
說明 |
|---|---|
|
啟動服務載入 |
當服務啟動時建置的資料倉儲自動載入記憶體中執行。 |
|
頁面開啟載入 |
當引用資料倉儲的頁面開啟時資料倉儲自動載入記憶體中執行。 |
|
功能圖示 |
說明 |
|---|---|
 |
顯示/隱藏左上半的資料關連區塊。 |
 |
顯示/隱藏左下半的資料規格區塊。 |
 |
顯示/隱藏右側資料庫選項區塊。 |
 |
編輯階層:將有相關的資料欄位建立成階層,階層於PivotGrid執行可以展開下層欄位呈現。 |
 |
局部建置:當資料有更新時,只針對新的資料作處理,以加快建置時間,設定請參考局部建置。 |
設定選取資料表與欄位:
請以滑鼠左鍵點選所需要的資料表。
以拖拉方式一一拖放至關聯圖區塊。
拖放後資料表可再勾選需要的欄位建立資料倉儲。
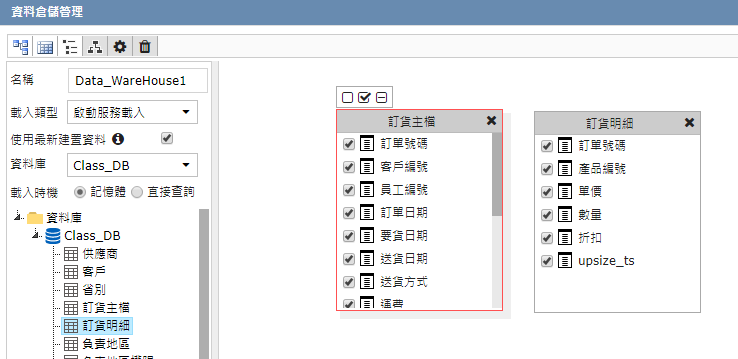
設定資料表關聯:
新建關聯:在關聯圖區塊中以滑鼠左鍵點選父資料表中欄位,以拖曳方式拖拉到子資料表的關聯欄位。接著可以於資料關聯編輯器中設定Join類型或新加關聯欄位。
編輯關聯:針對建立好的關聯線以滑鼠左鍵點一下開啟資料關聯編輯器。可以在編輯器中設定Join類型或新、刪、修關聯欄位。
刪除關聯:於資料關聯編輯器中刪除關聯欄位。
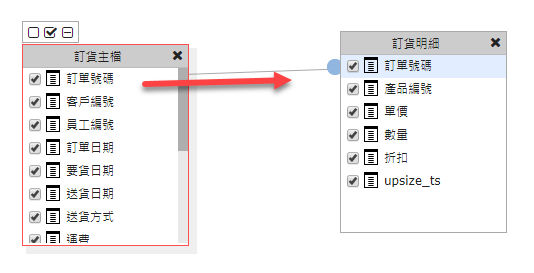
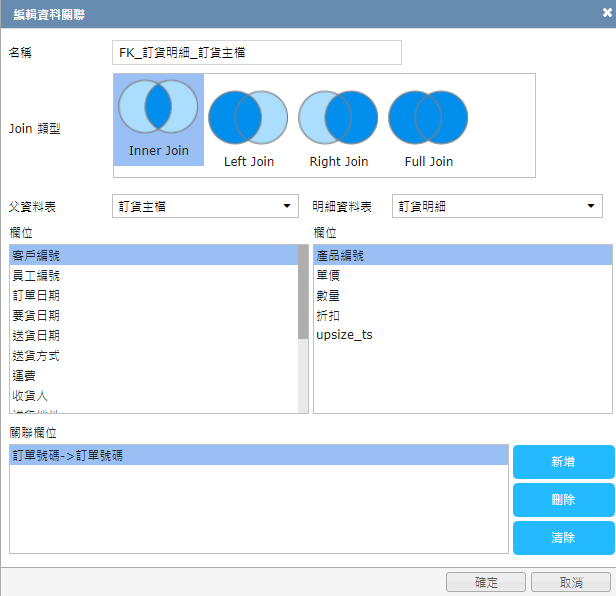
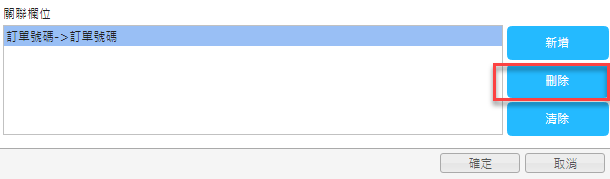
設定欄位細項與預覽資料:
設定欄位規格屬性:在資料規格區塊中規格頁籤設定各個欄位屬性,例如:標題、型別、資料類型、格式等非反灰欄位屬性。
預覽資料:在資料規格區塊中右上角設定預覽限制筆數,接著點預覽資料按鈕即可切換資料頁籤中預覽資料。
 運算欄位:可以使用SQL Command在資料倉儲中新增運算欄位。
運算欄位:可以使用SQL Command在資料倉儲中新增運算欄位。


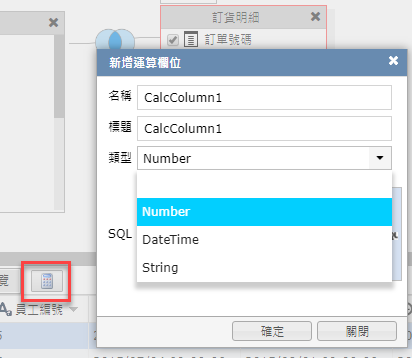
設定階層:
多個欄位若有大小類關係,可設定為階層,方便使用者引用。
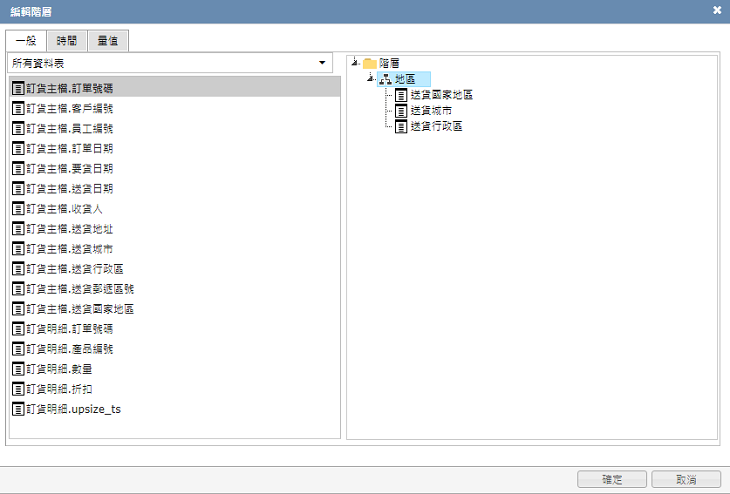
點擊左上工具列中[編輯階層]按鈕。
以滑鼠右鍵按一下右側階層資料夾,在快捷選單中點選[新增階層]。
接著命名階層顯示名稱,例:地區。
新增階層下方的欄位,在自訂頁籤中滑鼠左鍵點選並拖拉所需求的欄位放置階層下方。
切換到[時間][量值]頁籤,進行勾選要顯示的項目及建立量值整理。
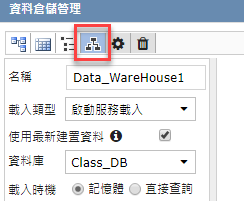
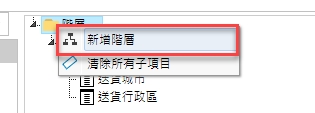
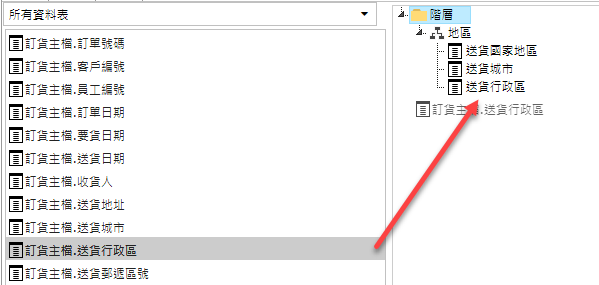
系統會自動抓取欄位為Date 或Datetime型別的欄位作為時階層的依據
可切換到屬性,常用的日期顯示亦可設定,例: 201701
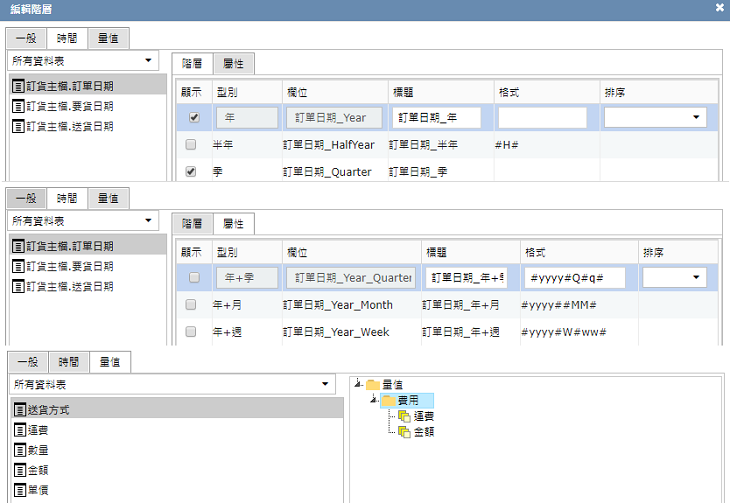
完成設定儲存及關閉視窗:
存檔並關閉:將設定完成的資料倉儲屬性儲存並關閉視窗。
存檔並建置:將設定完成的資料倉儲屬性儲存並關閉視窗,接著建立DW。
關閉:將設定視窗關閉,不做儲存與建置DW。