控制項設計-DW,OLAP
使用DW及OLAP資料來源,當拖拉控制項至版面上,畫面會彈出一視窗可直接設定資料面的呈現方式,我們提供多入口的設定方式,例如新增運算彙總欄位、格式化條件等等,及能夠編輯控制項細項,例如切換統計圖類型、新增第二Y軸等等,並且可直接預覽該控制項的顯示效果。
此章節包含的主題:
控制項選擇
若資料來源為DW,當選擇完成資料來源設定後後,將自動出現控制項清單,讓設計者選擇所使用的控制項並進入控制項設計。
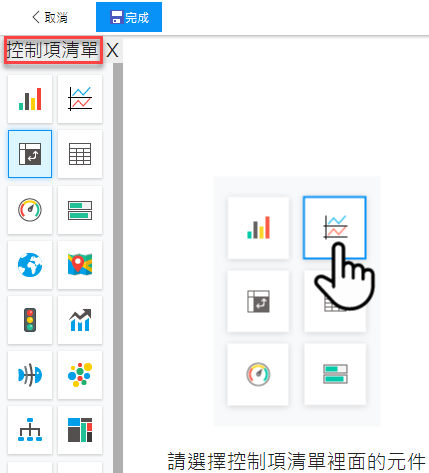
而控制項為Chart、FacetChart、Gauge、Map的話,將出現子層,可直接選擇類型,選擇後進入控制項設計畫面。下圖以Chart控制項為例:
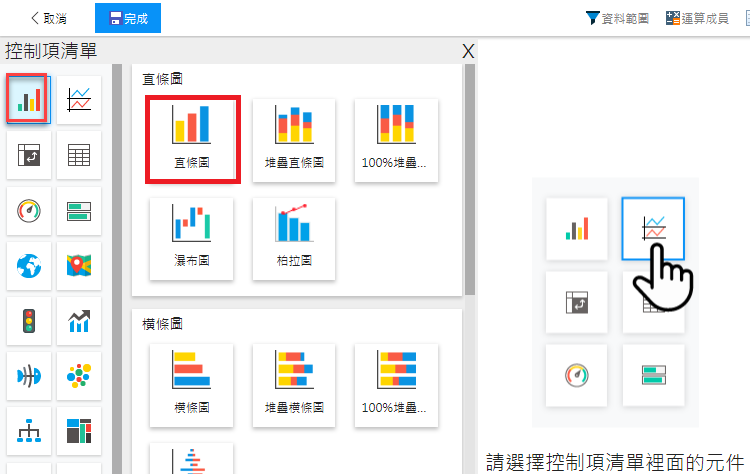
若資料來源為OLTP,當選擇完成資料來源後,請從左方控制項頁籤拖拉控制項至頁面設計區進行設計。以Chart控制項為例:
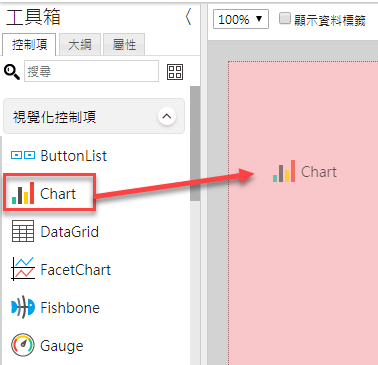
資料來源
因DW資料來源與OLTP資料來源設計方式不同,因此在此分別介紹
DW資料來源 :以樹狀圖呈現DW資料來源之量值、維度、樣式、條件,並可透過資料來源直接設計表單資料。
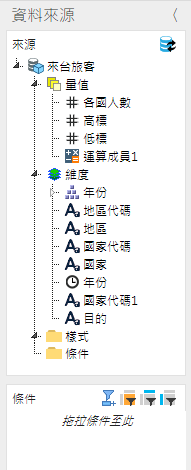
量值:可進行運算之計量化欄位,例如銷售金額、目標值等,可透過拖拉量值欄位至資料區域進行資料設定。
維度:敘述性質及不同階層的資料表示方式,例如時間、地區、產品等,可透過右鍵或拖拉維度欄位至列區域及欄區域進行設定。
樣式:會出現可使用的樣式之物件,分為系統以及個人。系統之樣式物件必須至系統管理的資料倉儲中,對此DW進行設定,所有使用此DW資料之設計者皆可使用:個人之樣式物件只需對於控制項中樣式節點右鍵,即可新增,只有使用此DW資料並同一設計者才可使用。
條件:對於條件節點右鍵,即可進行條件之新增,亦或可直接對於量值或維度欄位右鍵,新增至條件。
若需要變更資料來源,可透過點擊更改資料來源按鈕,進行資料來源之切換
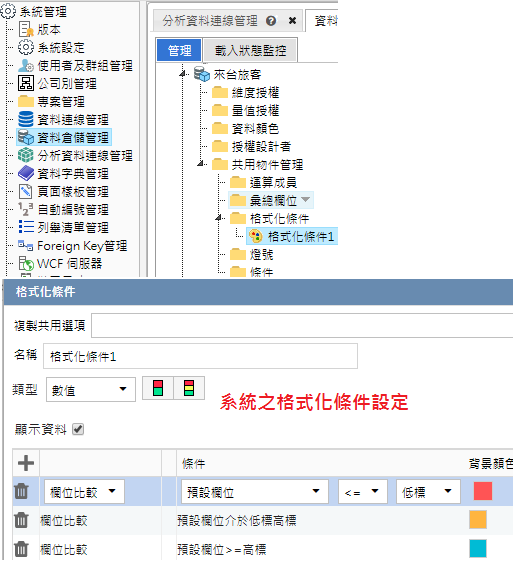
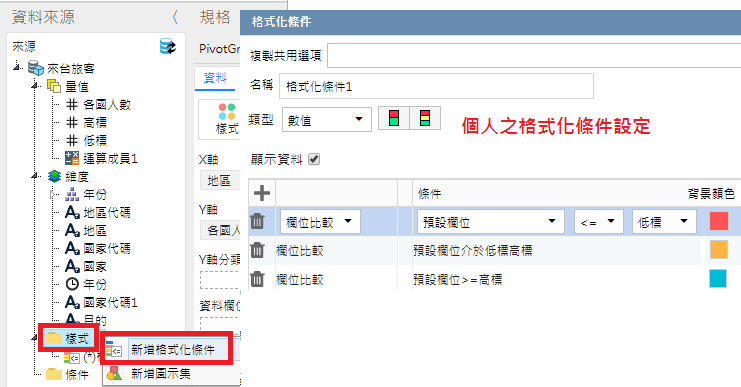
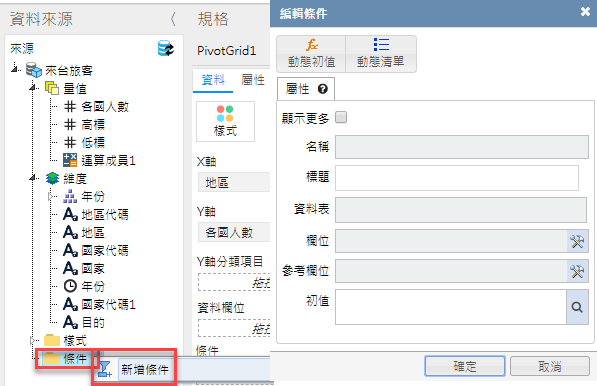
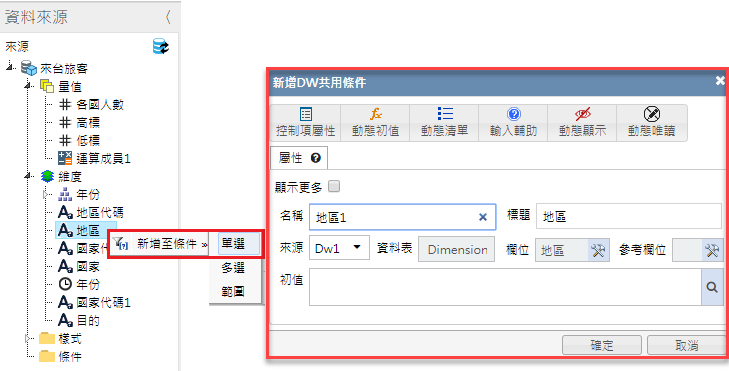
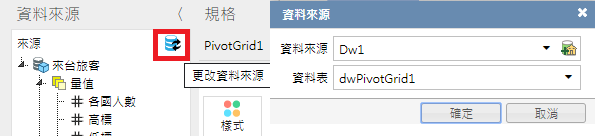
OLTP資料來源:必須先在資料規格中設計好資料表單,完成後再於版面畫面中拖拉使用所套用元件,並選擇其資料表,步驟如下
點選資料規格頁籤,並透過上方功能列進行資料表設計,詳細介紹可參考資料規格。
當完成資料表設計後,返回至版面設計畫面,拖拉欲呈現資料之元件到頁面設計區。
選擇資料來源與資料表進行元件設定。
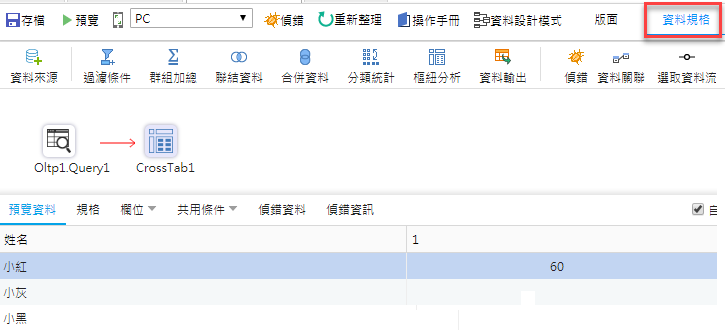
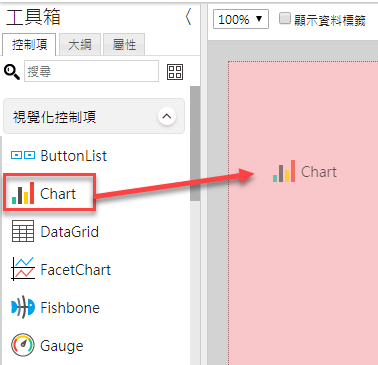
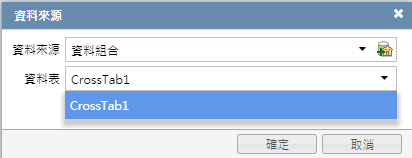
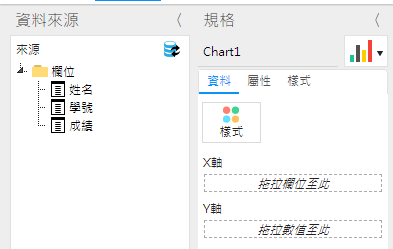
規格
可直接於規格中設定各自控制項之資料、屬性、樣式等,並且於右方即時呈現。
資料:透過拖拉量值與維度欄位至資料下的各區域,進行資料表的設計,而在右方預覽區中,設計者可參考元件示意圖,了解元件將呈現的樣貌。
屬性:可對於各自控制項之特有屬性進行調整,並且可直接透過搜尋尋找,詳細介紹可參閱元件。
樣式:設計Chart、DataGrid、PivotGrid控制項時,可直接透過樣板之套用,使設計者快速完成屬性設定,也可對於需要的屬性再另外進行細部調整。
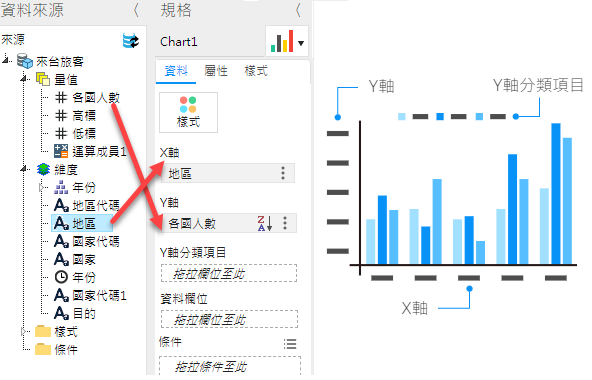
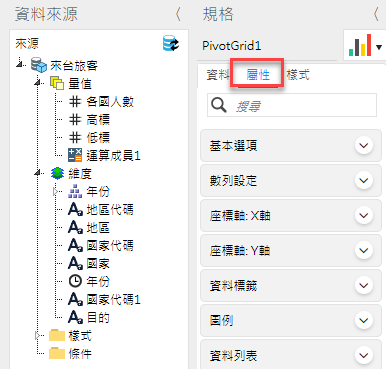
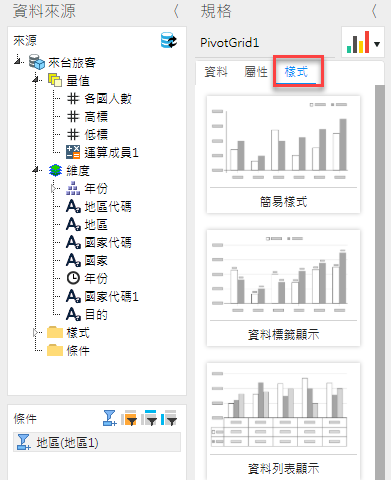
控制項預覽
當調整規格後,可即時預覽當下所設定之效果。
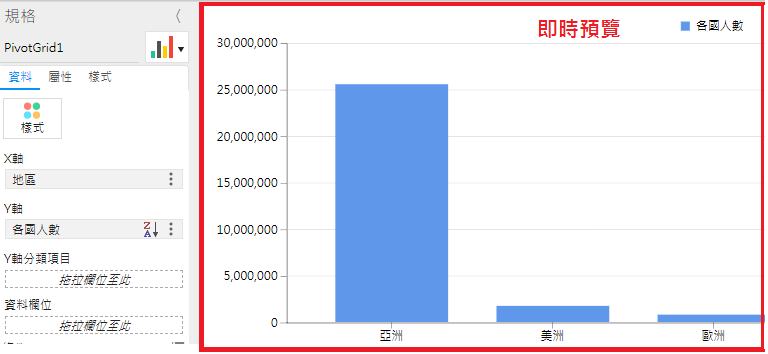
資料表
當點擊下方的資料表按鈕時,將展開目前所設計的資料表,方便資料表之設計,且若有對資料設計格式化條件、資料顏色等,也會直接呈現在其中。
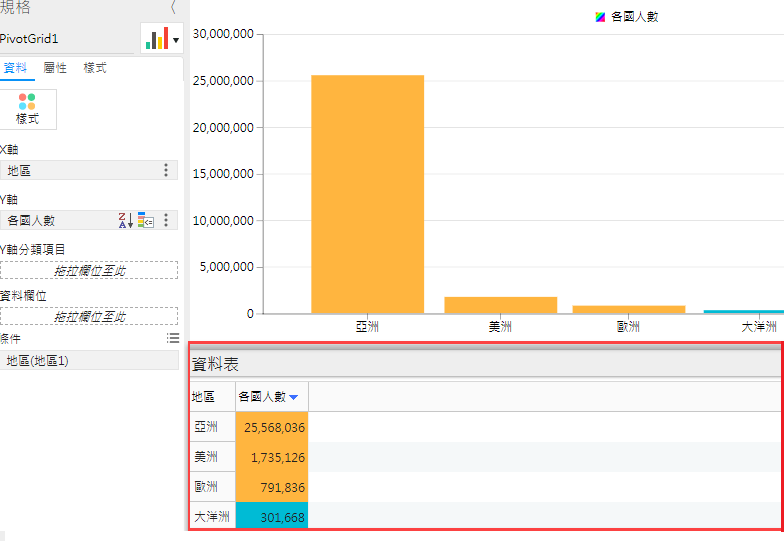
功能列按鍵
根據控制項功能列按鍵排序,說明如下(由左至右介紹):

資料範圍:根據您是否點選『檢視資料』而顯示與否,依據設定欄位量值的條件/範圍以篩選出符合設定條件的分析資料。
運算成員:根據您是否點選『檢視資料』而顯示與否,系統提供快速的運算式及自訂MDX公式並搭配OLAP的函數來做運算,DW使用自訂Script公式做運算。
分析選項:設定該分析中資料的呈現方式,詳細設定可參考分析模組的工具列。
新增父資料連結:可變更及新增資料來源與資料表設定。其設定,可參考父資料連結。