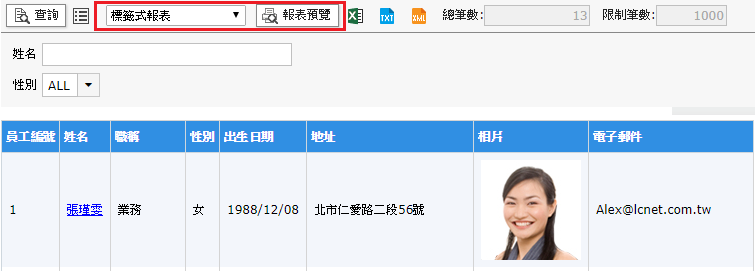如何設計標籤式報表
此範例中會介紹,利用[單一TABLE查詢頁面]的資料進行設計報表,要如何設計出如識別證、名片等樣式的排版,並且透過功能設定讓資料以區塊性的方式重複排版顯示。
此章節介紹的功能包含:
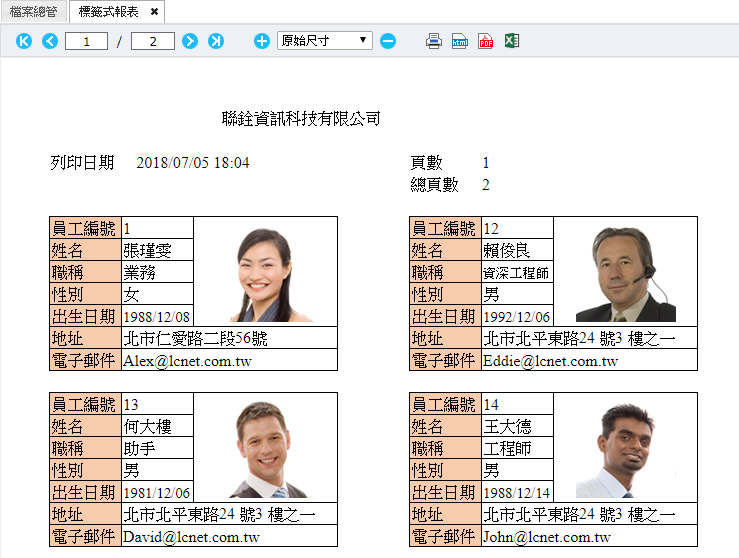
建立報表方式:
請沿用【單一TABLE查詢頁面】(員工查詢),點選至設計模式往下繼續製作。
Step1. 將頁面進入編輯模式就會切換至『報表頁籤』
Step2. 點選畫面中間的『點我新增報表』
Step3. 在『新增報表』畫面中,命名規則同查詢,請將顯示名稱命名為:「標籤式報表」,按下『確定』
附註: |
|---|
請選擇『報表樣板』,系統預設為『空白報表』 |
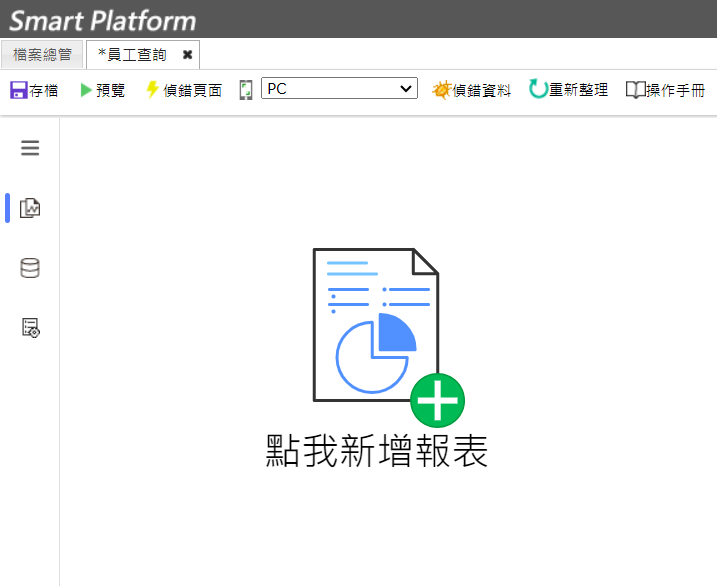
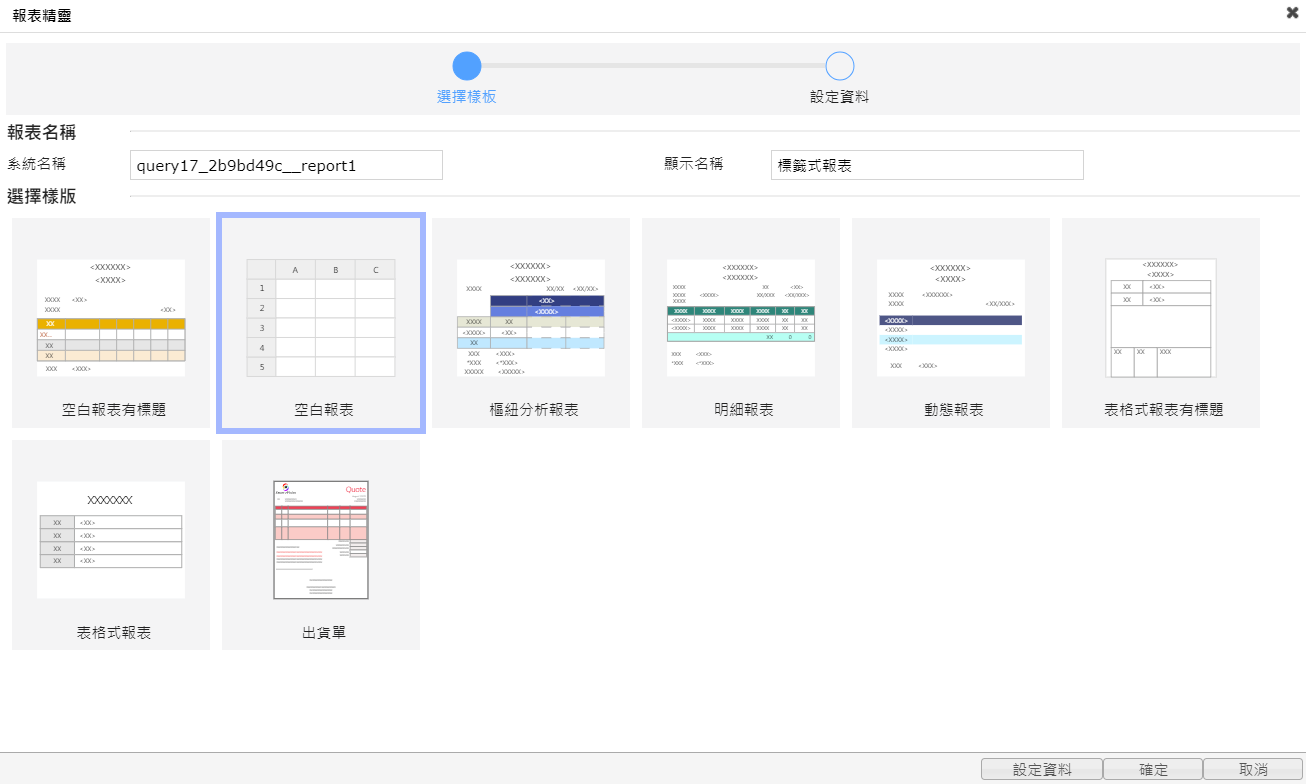
欄位直橫切換:
系統欄位設計部分請參閱[橫式報表]-[新增標題、欄位(STEP1.~STEP5.)]
Step1. 任意選取一欄位後,於工具列將『橫向』下拉選單切換至『縱向』
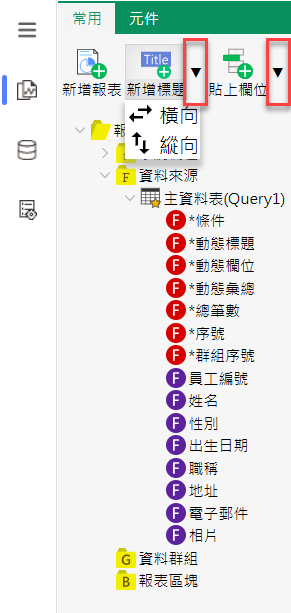
Step2. 以Ctrl多選所有欄位除[相片]外,於報表設計位置『A6』新增標題,『B6』貼上欄位,[地址]及[電子郵件]資料較長,可透過合併儲存格加寬欄位
Step3. 資料面靠齊方式可透過報表設計功能達成,將欄位都以『靠左對齊』
Step4. 於位置『C6』框選至『D10』將其合併為儲存格,並將[相片]貼上欄位
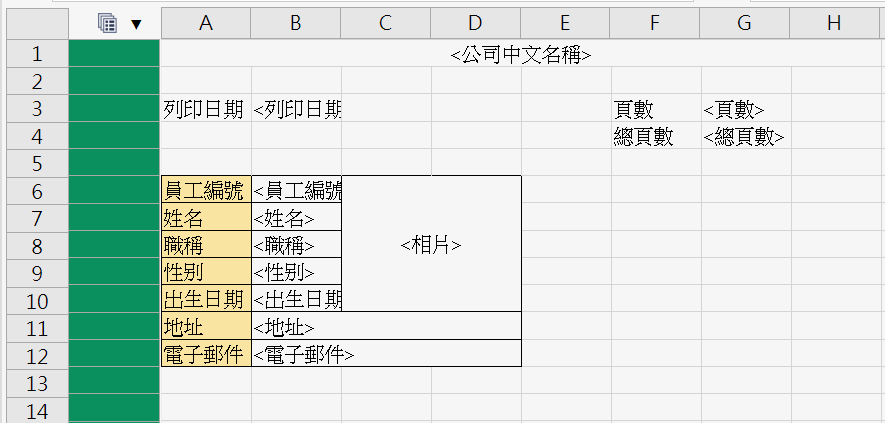
區塊式定義:
在[橫式報表]中,我們定義區塊方式都是以整列方式定義,其中就以標籤式較為特殊,定義方式採區塊的框選做定義,目的在於排版時的間隔,若使用整列方式定義,資料就會相黏在一起無法達到分隔效果。
Step1. 於位置『A6』選取後,框選至『E13』,E欄及13列即是作為分隔的空白處
Step2. 點選工具列上的『定義各區塊範圍』,設定為明細
Step3. 其他區塊維持整列方式定義,請參考圖片中的範例完成其他區塊定義
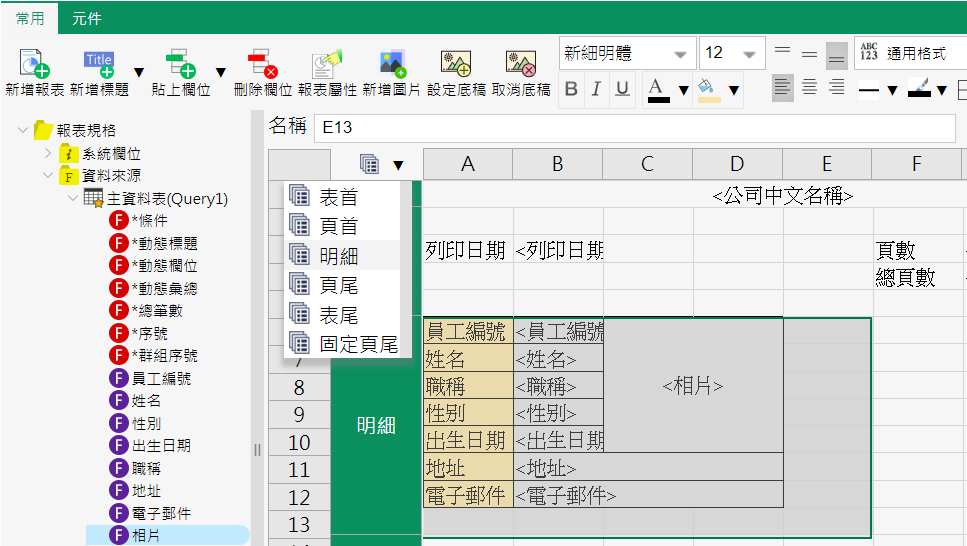
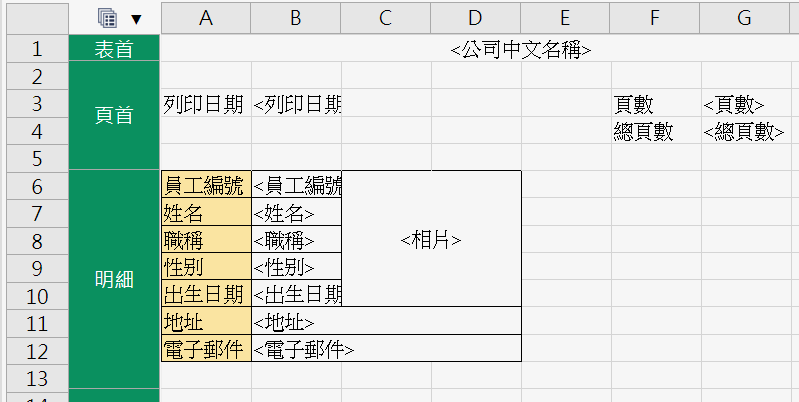
標籤欄位數:
在未設定的狀況下,資料面只會呈現所設計的範圍,而其他部分未設計到就會呈現空白,所以在為了能夠妥善利用空白處,我們可以將設計的該標籤做個多欄的顯示。
Step1. 點選工具列上方的『報表屬性』按紐
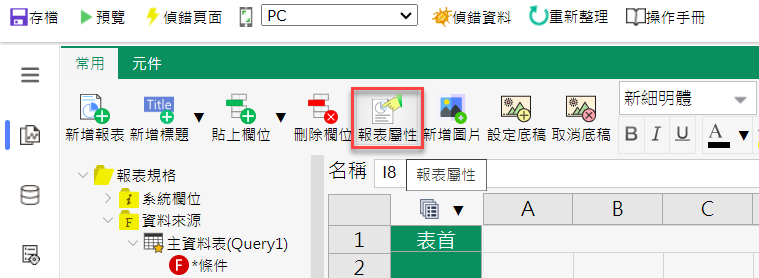
Step2. 將標籤欄數調至2,點選確定
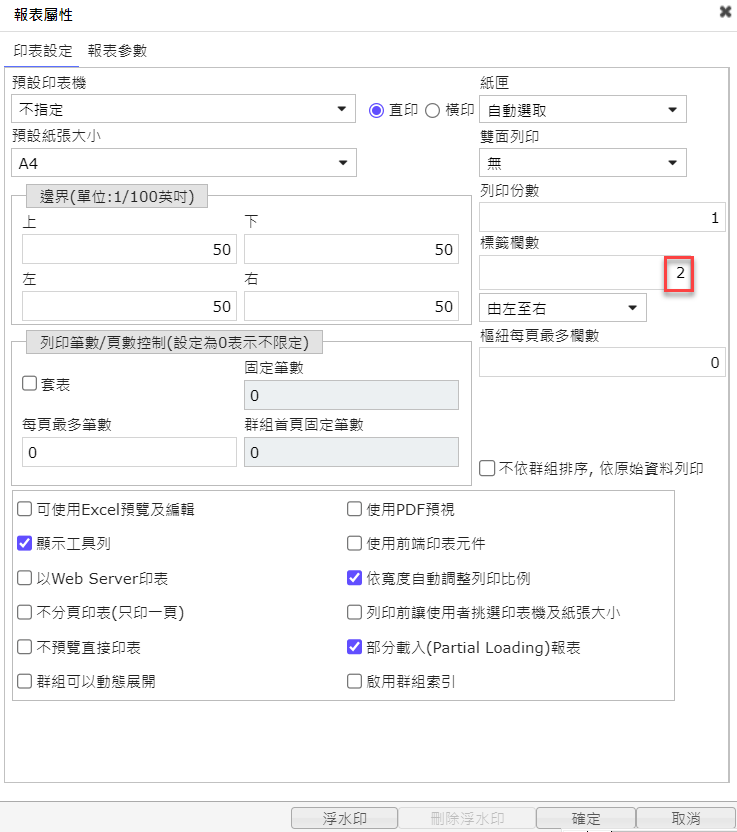
接著點選報表設計左上角的『存檔』,點選此設計頁籤旁的X關閉按鈕,就可以關閉設計頁面
執行查詢點選下圖的報表預覽,即可觀看設計報表結果