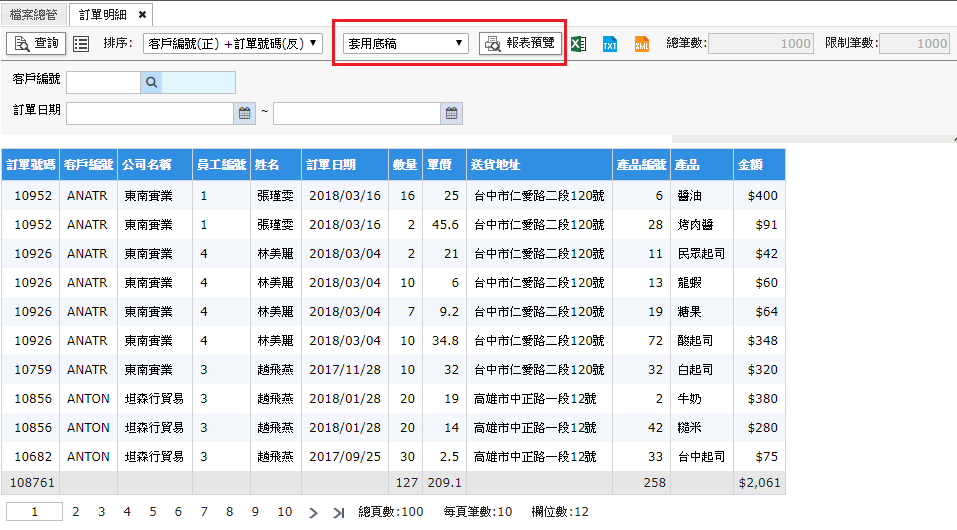如何設計套用底稿報表
此範例中會介紹,利用[多個TABLE查詢頁面]的資料進行設計報表,部分公司中有已印好的紙張,如:銷售證明單、出貨通知單..等,我們無需再去設計即可直接套用版型,將所需欄位帶入即可。
此章節介紹的功能包含:
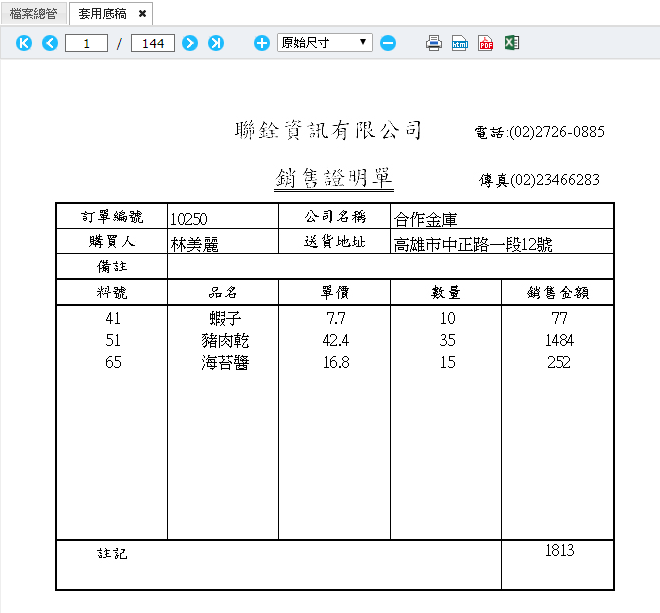
建立報表方式:
請沿用【多個TABLE查詢頁面】(訂單明細),點選至設計模式往下繼續製作。
Step1. 將頁面進入編輯模式就會切換至『報表頁籤』
Step2. 點選畫面中間的『點我新增報表』
Step3. 在『新增報表』畫面中,命名規則同查詢,請將顯示名稱命名為:「套用底稿」,按下『確定』
附註: |
|---|
請選擇『報表樣板』,系統預設為『空白報表』 |
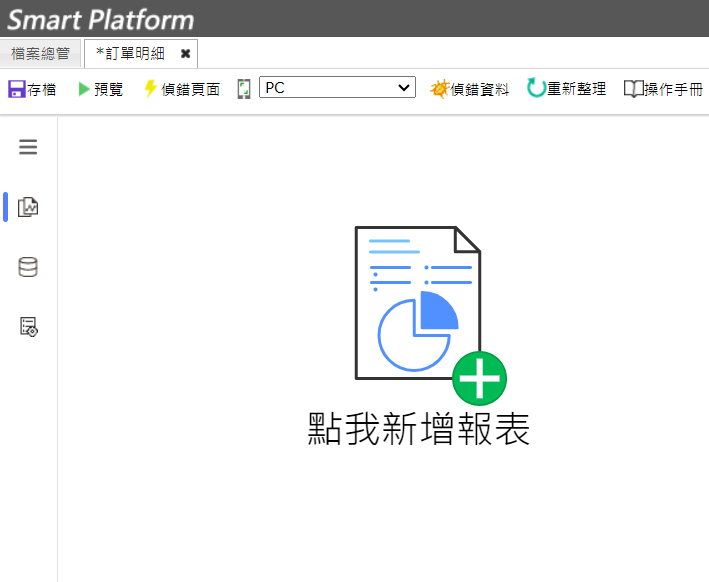
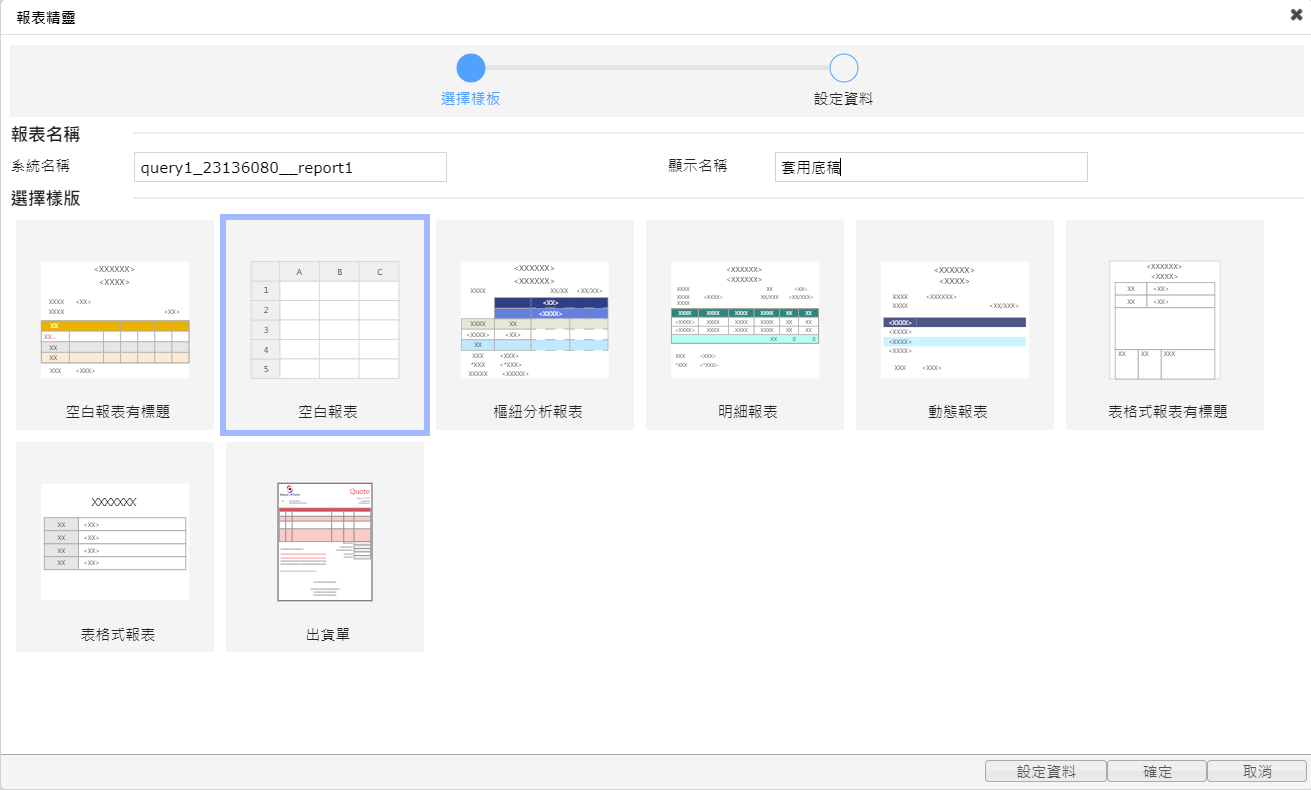
新增底稿:
可將既有的範本紙張以一比一的方式進行掃描,於報表設計中套用,無需再透過手動設計進行排版。
點選工具列『設定底稿』,選取已掃描的圖檔,並點選右下角的『開啟』進行套用。
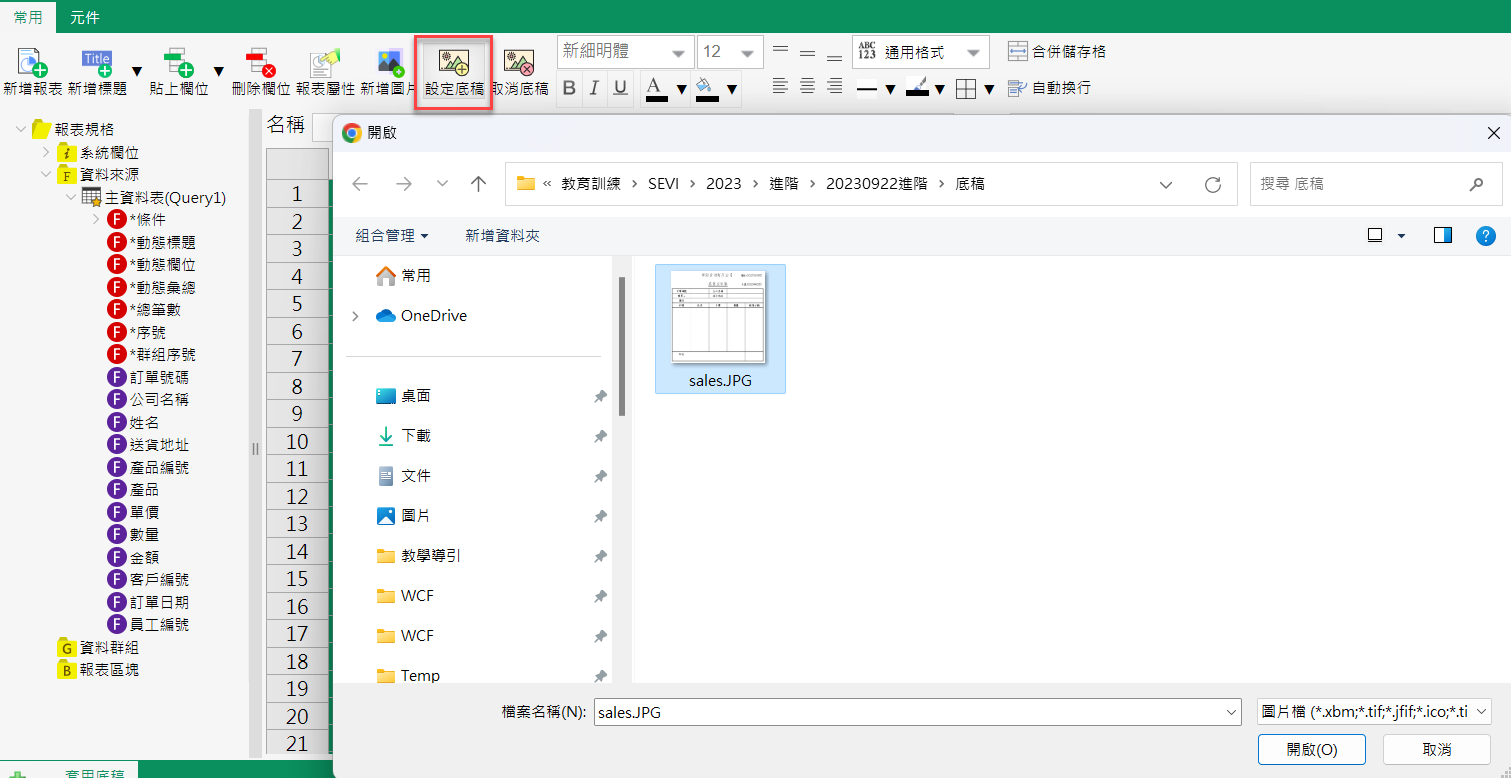
底稿對齊:
為了能夠精準列印,在設計套用底稿範例時,請務必要將Excel的欄位線與列高,手動調整與圖檔上的Layout一致,我們僅會依據最『左上角』的圖檔確認是否有精準,其餘多的圖檔並無需調整。
如圖
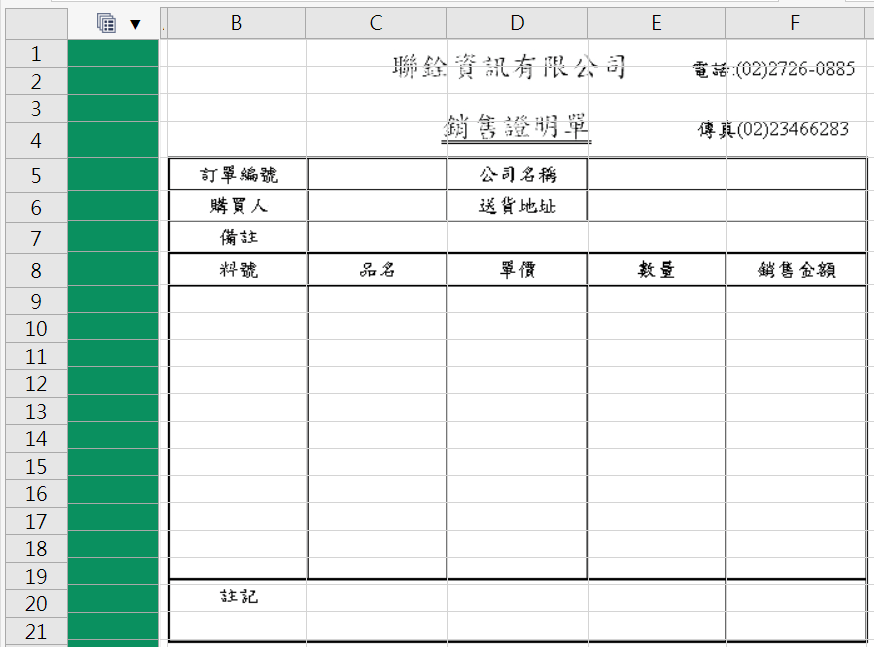
接著請參考下圖,將欄位依序貼上,並針對[金額]進行加總運算,位置可放於註記該列上
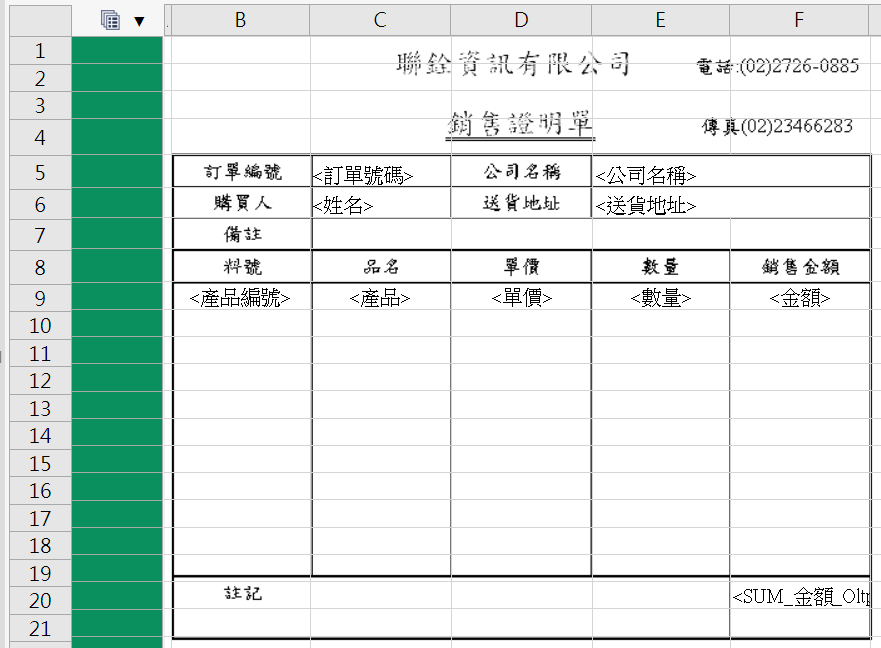
資料群組設定:
Step1. 點選畫面左邊的『資料群組』資料夾節點,右鍵新增群組
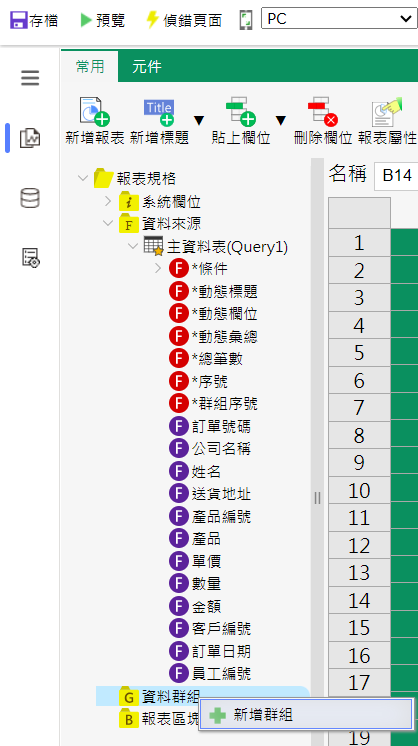
Step2. 點選+號將[訂單號碼]欄位設定至群組欄位
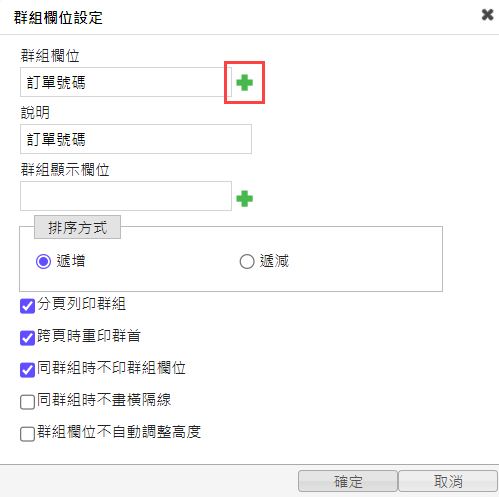
Step3. 設定依據預設即可,完成後點選確定即可
附註: |
|---|
此範例同樣會以訂單號碼為群組,故設定方式可參考[群組報表] |
報表區塊範圍定義:
定義區塊的重要性因為Smart Query會依照設計者定義的區塊及該區塊設計的欄位去產生資料,若該區塊沒有定義,則不會顯示任何資料。
請參考下圖,點選報表設計畫面左手邊數字、整列選取,接著點選畫面左上角『定義各區塊範圍』,選擇定義位置,就可以完成定義。
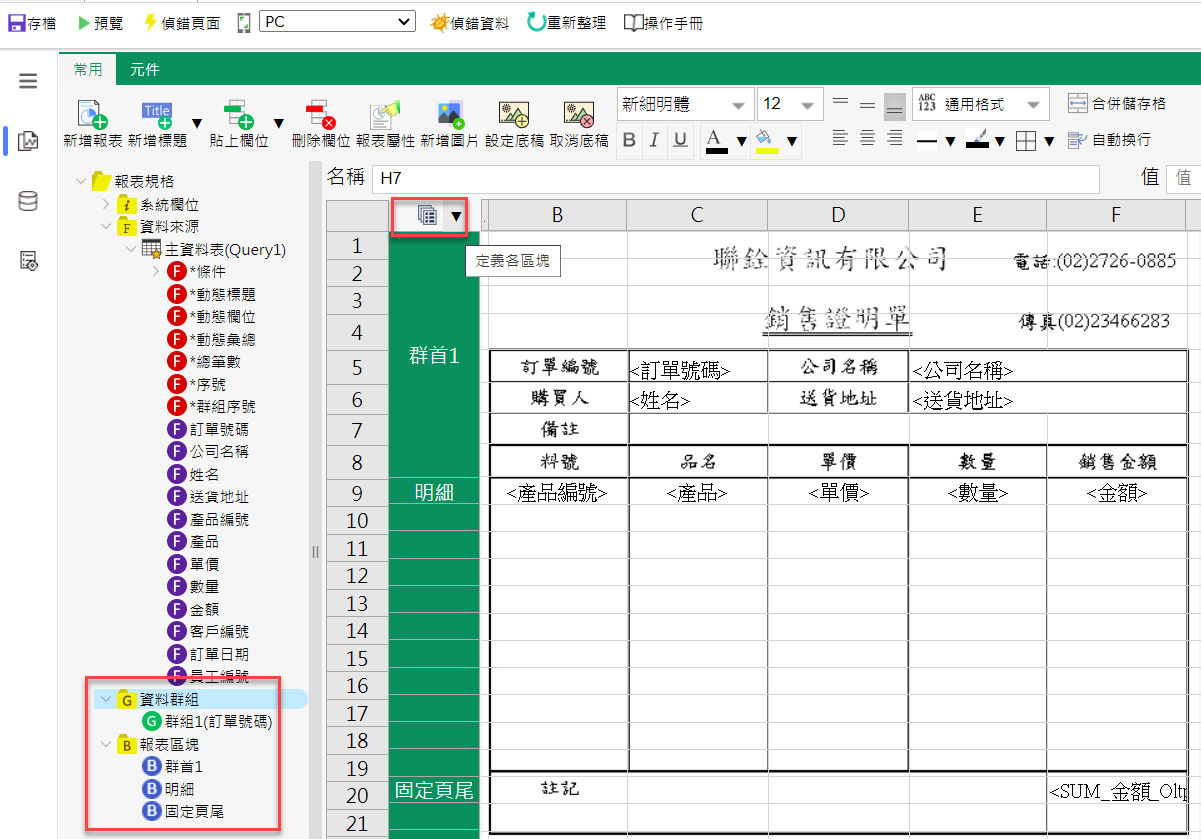
固定頁尾設置:
在報表的設計中,若要指定一個固定的位置顯示時,我們可以透過此設定來調整,預設狀態下為『貼齊下邊界』若想自行調整位置將選項取消勾選即可。
Step1. 先前隱藏的區塊指示區,請點擊工具列上『顯示區塊指示區』將其重新開啟顯示
Step2. 開啟區塊指示區時,畫面會因為多了一欄導致先前的對齊線都跑位,這邊注意並無須再次調整,因系統是依據隱藏區塊時的線為基準
Step3. 於第二十列以整列的方式進行區塊定義,請選擇『固定頁尾』
Step4. 接著於左方的『報表區塊』節點點選+號展開,針對『固定頁為』右鍵→『設定報表區塊屬性』
Step5. 開啟介面後,取消勾選『貼齊下邊界』,並設置縱向固定位置為”430”,單位調整為Pixel後,點選確定
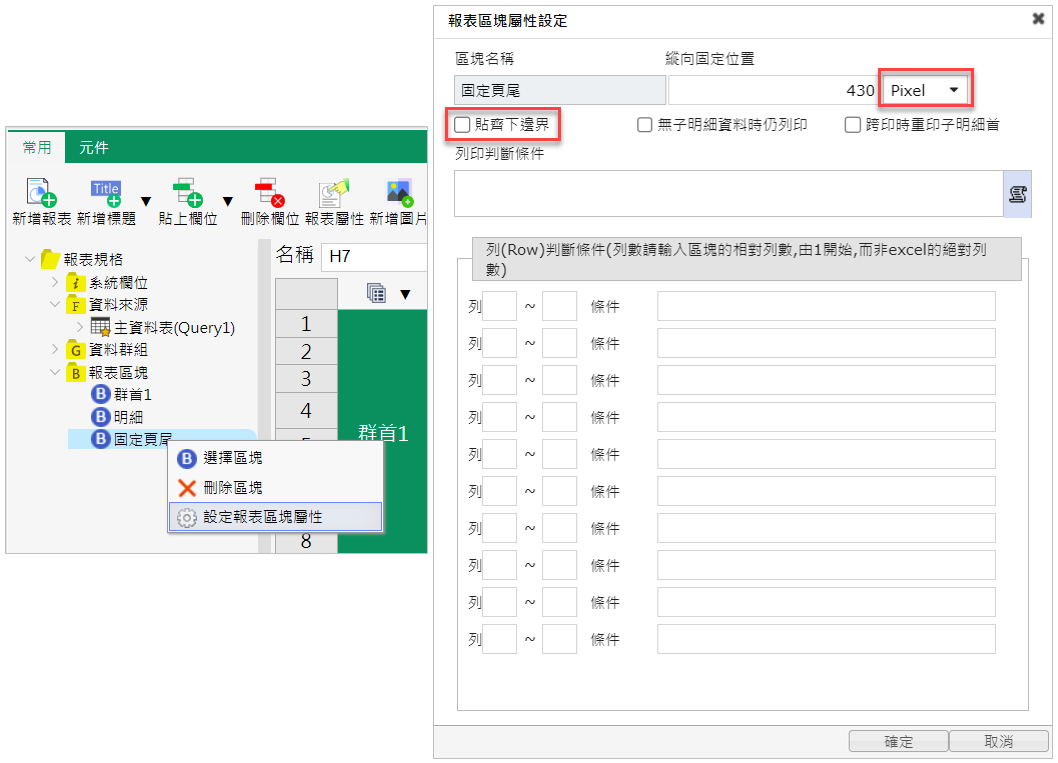
要如何知道固定位置的準確位置呢?
於報表工具列上,開啟時我們可以將滑鼠點選至對應位置,此時會秀出相關高度(單位為Pixel),我們可以依據Y軸的總高度數字439.2判斷出縱向的位置約可設定在430。
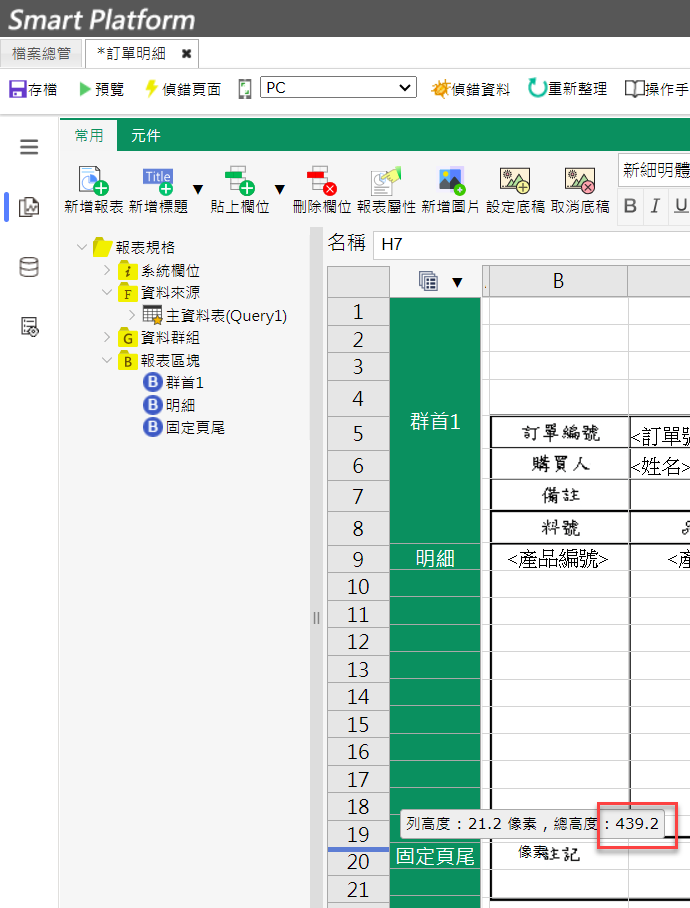
另一方式較為傳統,即是透過列高的拖拉方式以第一列拖拉列高至第二十列,此時提示會有像素,就依據該像素來設定縱向固定位置。
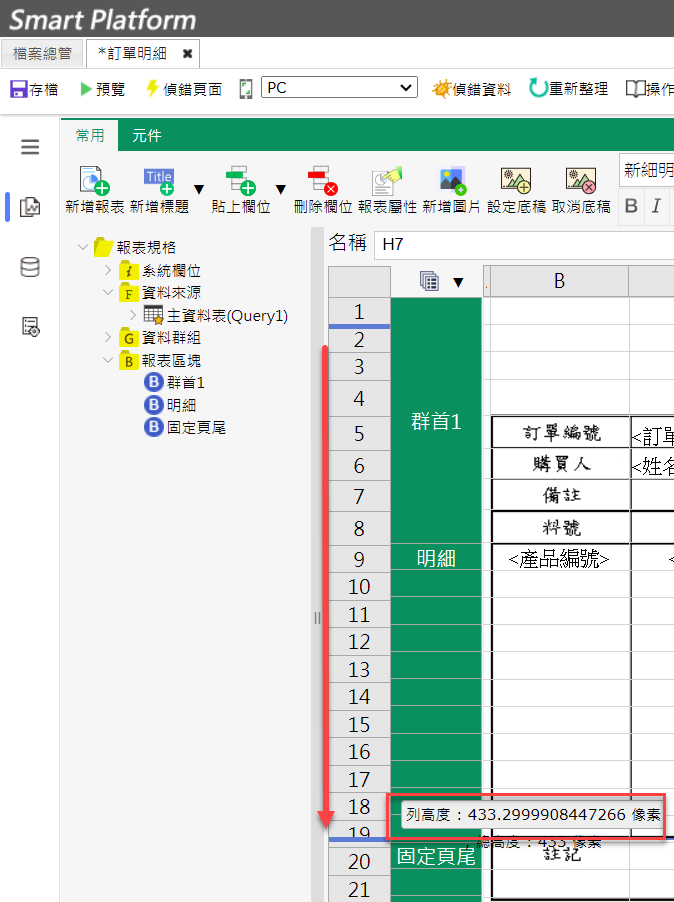
完成設計後點選報表設計左手邊工具箱中的『儲存報表』,點選整個Excel設計畫面右上角關閉按鈕
執行查詢點選下圖的報表預覽,即可觀看設計報表結果