如何設計統計圖報表
此範例中會介紹,利用[現有SQL查詢頁面]的資料進行設計報表,我們提供了像是最常用的圓餅圖、折線圖、堆疊圖..等約略10種的圖形讓使用者靈活的做運用。
此章節介紹的功能包含:
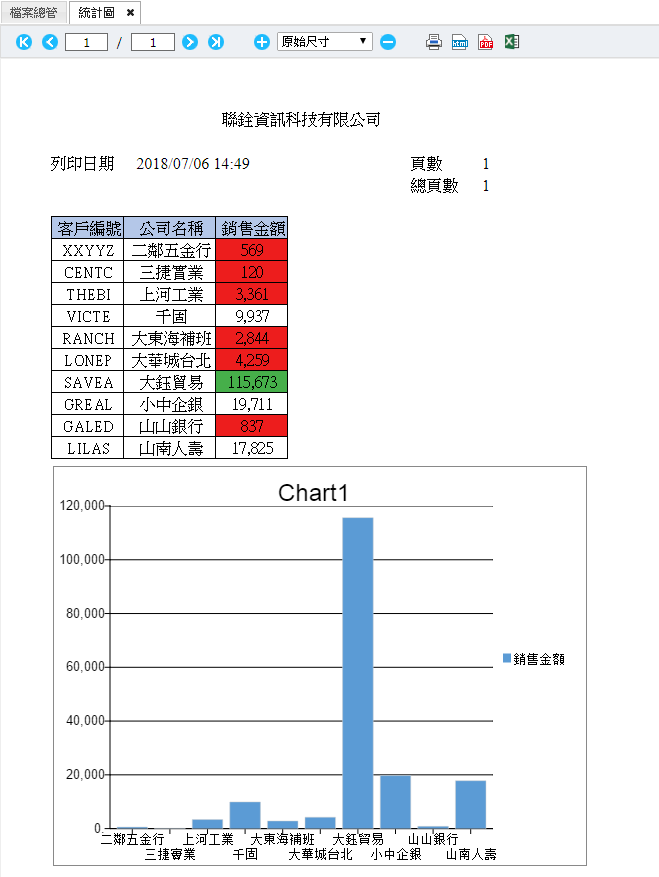
建立報表方式:
請沿用【現有SQL查詢頁面】(銷售業績),點選至設計模式往下繼續製作。
Step1. 將頁面進入編輯模式就會切換至『報表頁籤』
Step2. 點選畫面中間的『點我新增報表』
Step3. 在『新增報表』畫面中,命名規則同查詢,請將顯示名稱命名為:「統計圖」,按下『確定』
附註: |
|---|
請選擇『報表樣板』,系統預設為『空白報表』 |
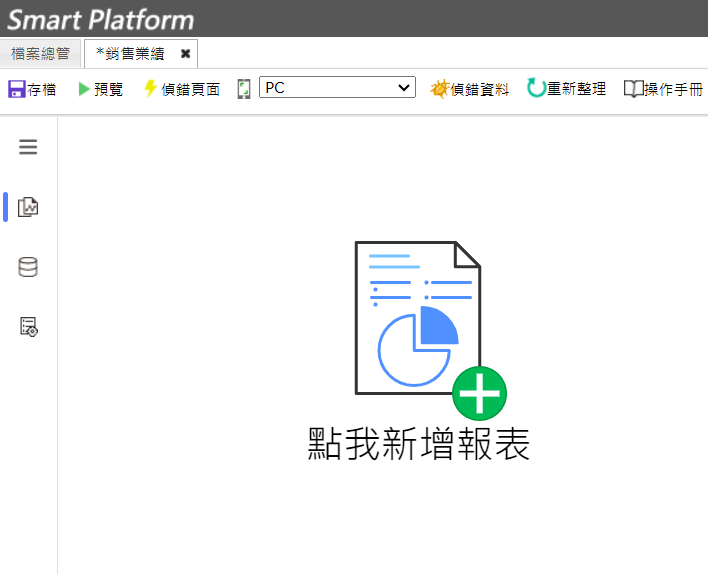
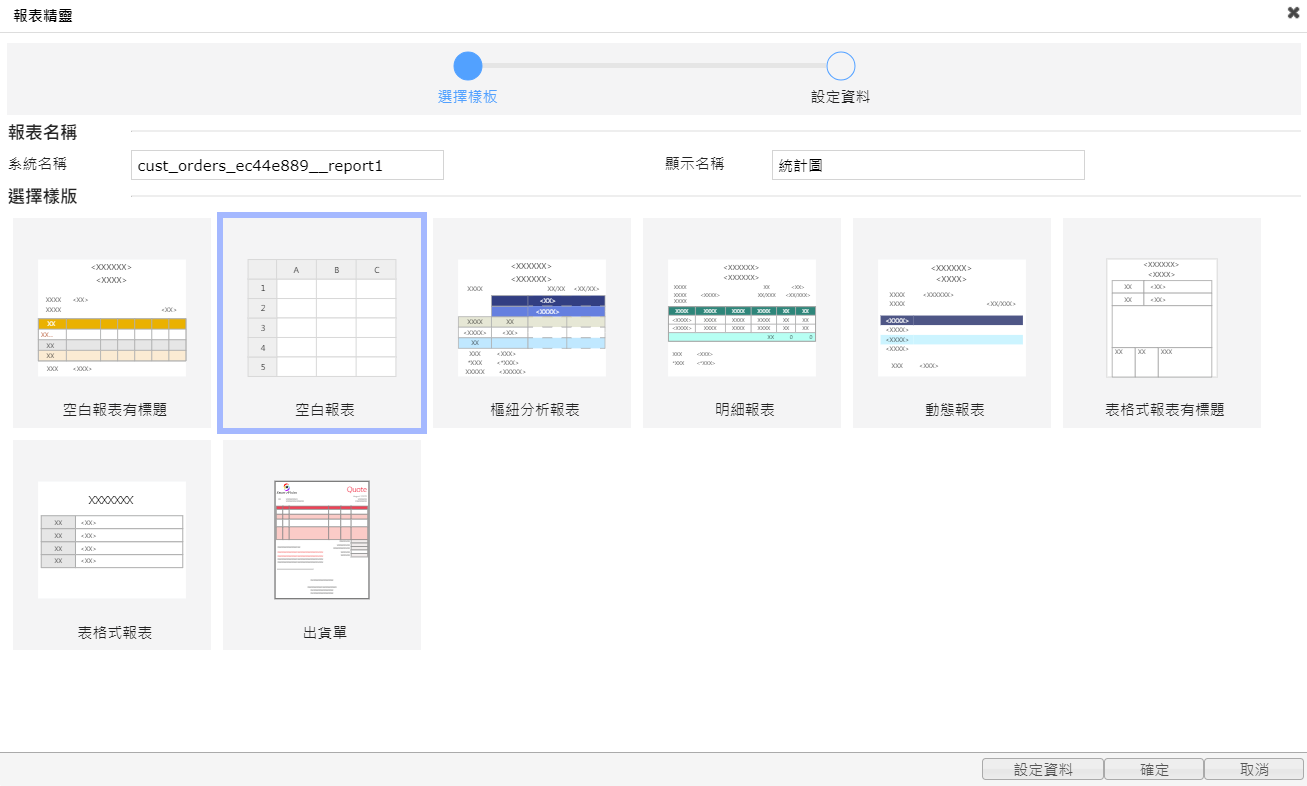
新增統計圖:
以圖表的方式來呈現及比對資料的變化,能讓一份報表看起來更加有豐富感,新增統計圖的方式,並非透過Excel的插入圖表,而是透過工具列上的『統計圖』來做新增。
Step1. 系統欄位設計部分請參閱[橫式報表]-[新增標題、欄位(STEP1.~STEP5.)]
Step2. 此支範例僅三個欄位,利用Ctrl多選後,於Excel位置『B6』新增標題,『B7』貼上欄位
Step3. 接下來,切換到工具列上的『元件』頁籤,點選『統計圖』以新增統計圖。在控制項清單中選擇『chart』,然後點選『直條圖』。接著,拖曳[公司名稱]到X軸,將[銷售金額]從資料欄位帶入Y軸,完成後請點選『完成』
附註: |
|---|
若要刪除圖型,僅需針對圖型 點選左上角[刪除],若需重新新增可依照上面Step3操作,下方有提供9種類型範例圖參考 |
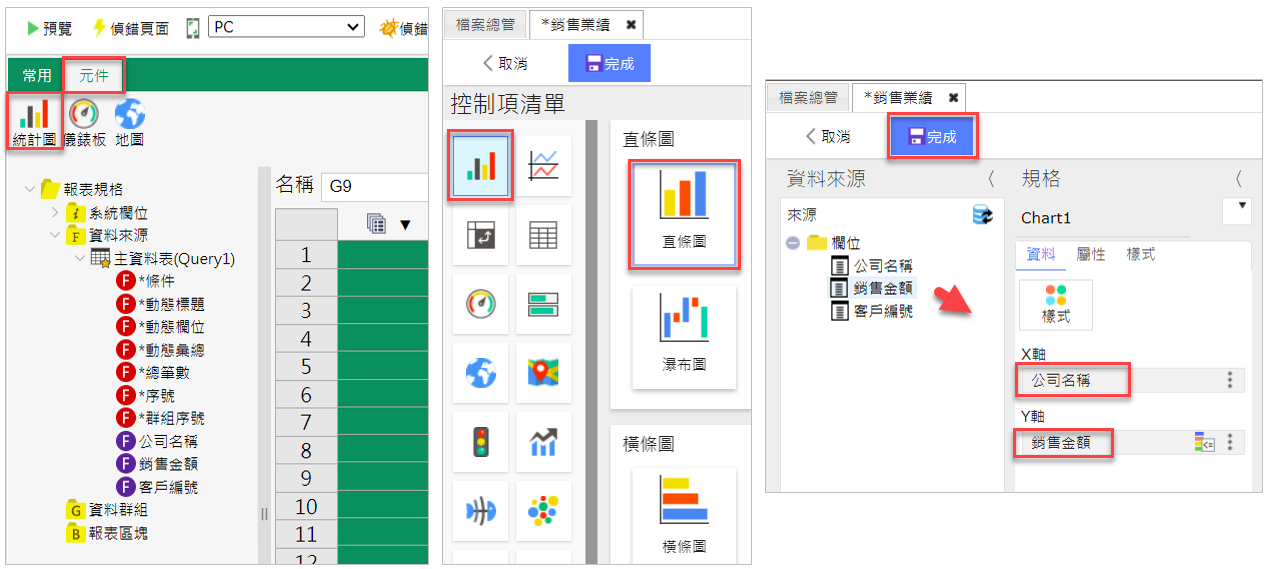
報表區塊範圍定義:
請參考下圖,點選Excel畫面左手邊數字、整列選取,接著點選畫面左上角『定義各區塊範圍』,選擇定義位置,就可以完成定義。
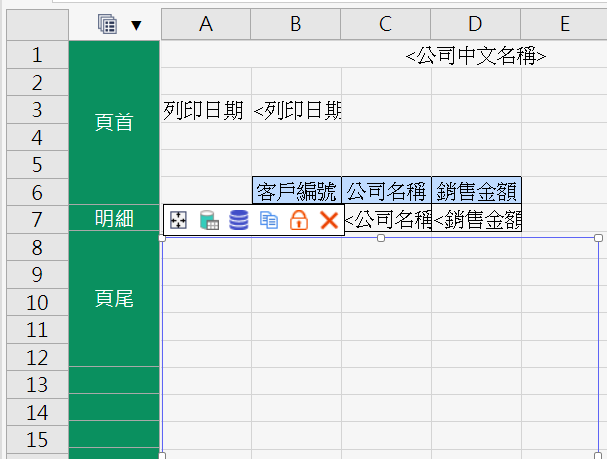
附註: |
|---|
統計圖定義範圍可涵蓋圖的左上角即有效果,若要輸出、印表才須將圖的完整部分一同定義 |
接著點選報表設計左手邊工具箱中的『儲存報表』,點選整個Excel設計畫面右上角關閉按鈕
執行查詢點選下圖的報表預覽,即可觀看設計報表結果
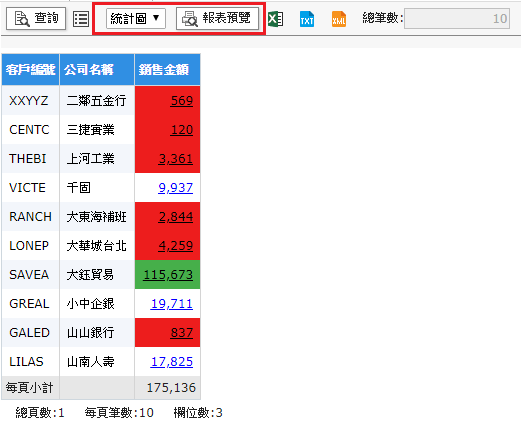
圖形樣式範例參考:
直條圖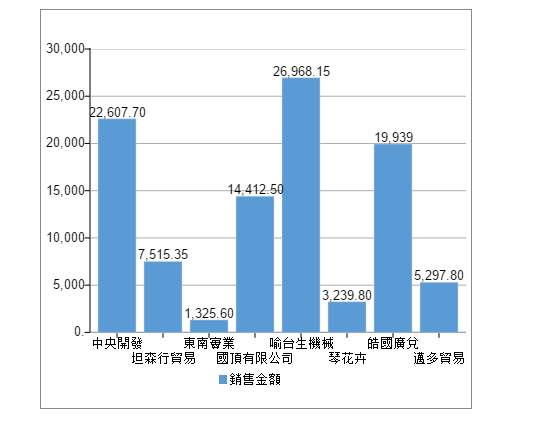
|
直條表格圖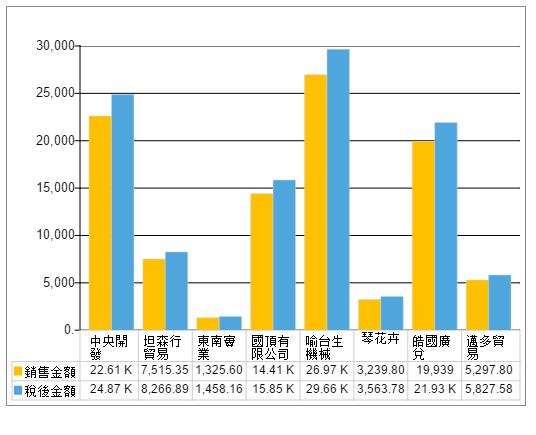
|
橫條圖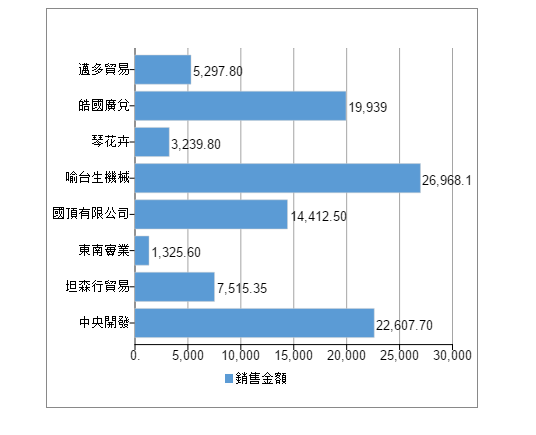
|
折線圖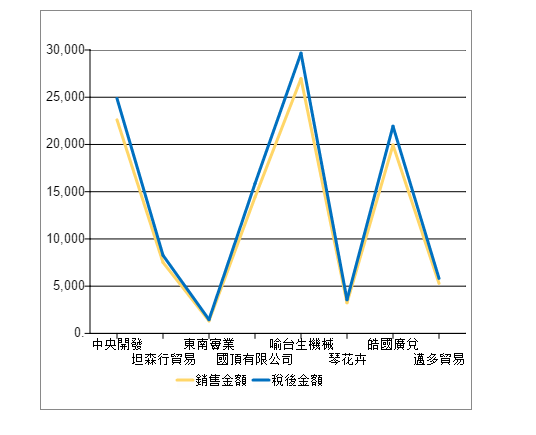
|
圓餅圖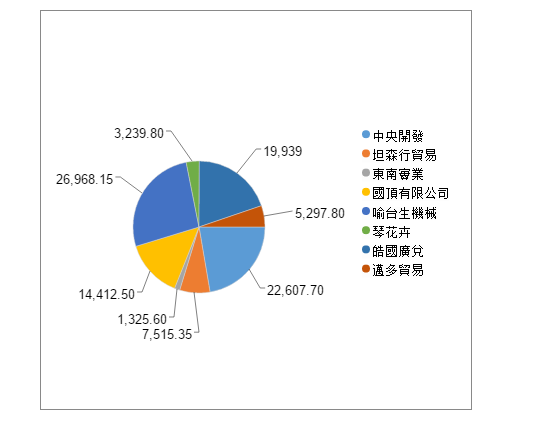
|
甜甜圈圖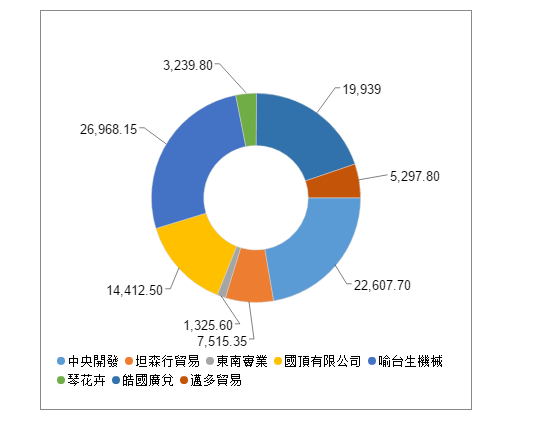
|
雷達圖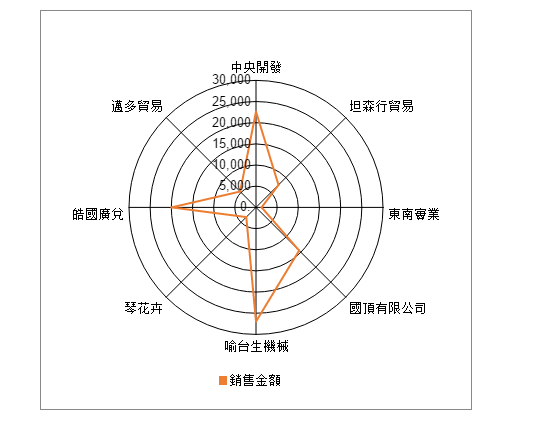
|
區域圖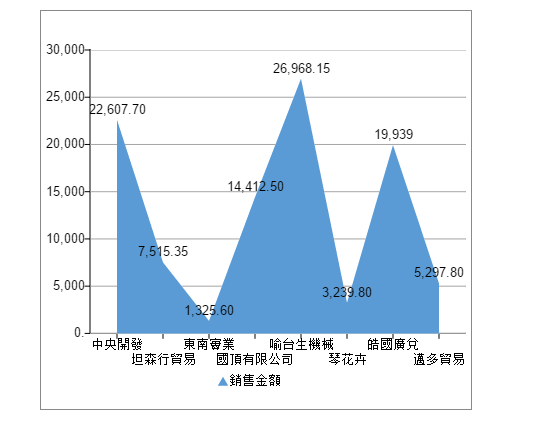
|
散佈圖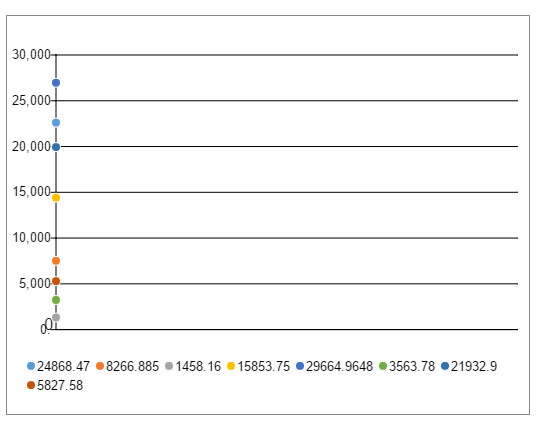
|