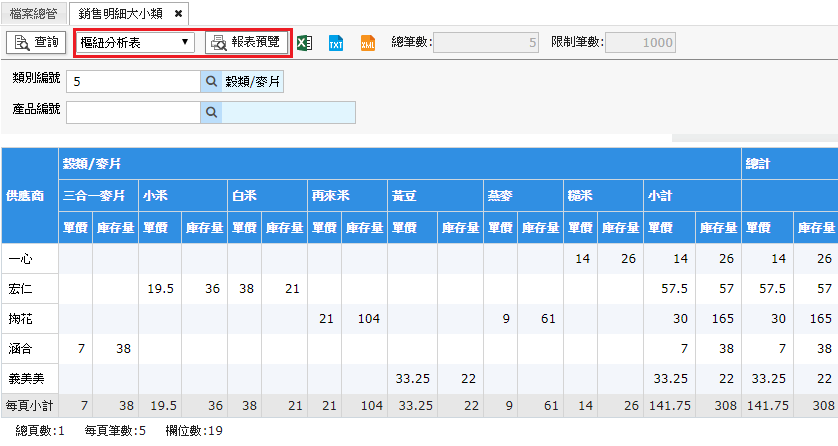如何設計樞紐分析報表
此範例中會介紹,利用[新增樞紐分析查詢]的資料進行設計報表,樞紐分析的欄位及資料是不固定的,會隨著資料多寡由左至右成長,所以在設計報表時要特別注意新增的標題及欄位是否為動態。
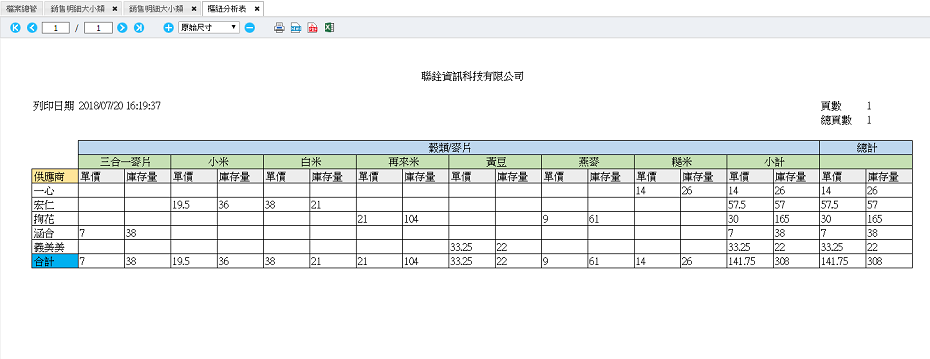
新增報表:
Step1. 將頁面進入編輯模式就會切換至『報表頁籤』,點選畫面中間的『點我新增報表』,顯示名稱請輸入「樞紐分析表」、並選擇樣板為「空白報表」。
Step2. 進入設計界面,系統欄位部分請參閱[橫式報表]-[新增標題、欄位(STEP1.~STEP5.)]
Step3. 於報表設計起始位置「B6」至「C6」進行合併儲存格,「B7」至「C7」同樣操作進行合併
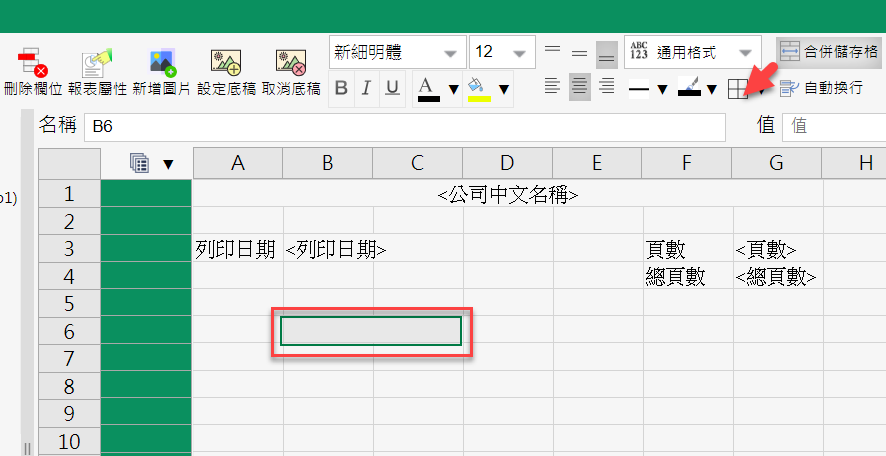
Step4. 於報表設計位置「A8」挑選欄位[供應商]右鍵「新增標題」,位置「A9」「貼上欄位」
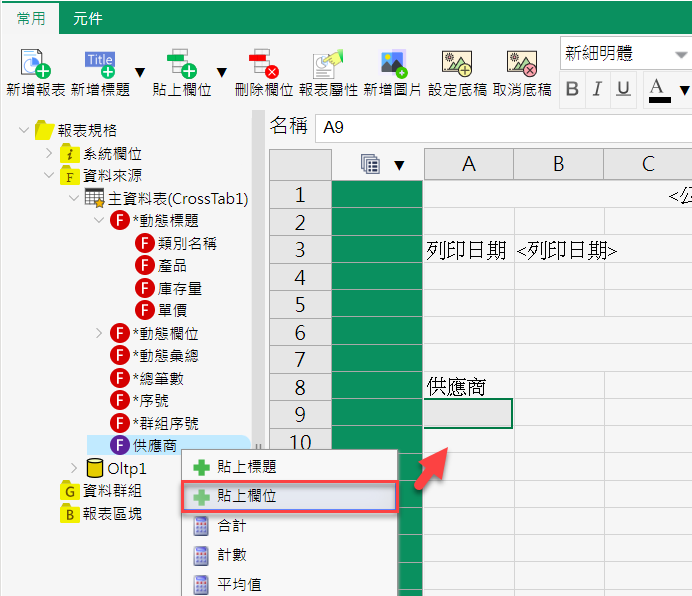
Step5. 於報表設計位置「B6」合併儲存格中將[類別名稱]右鍵「貼上欄位」,「B7」將[產品]同樣「貼上欄位」,非「新增標題」原因請查看附註
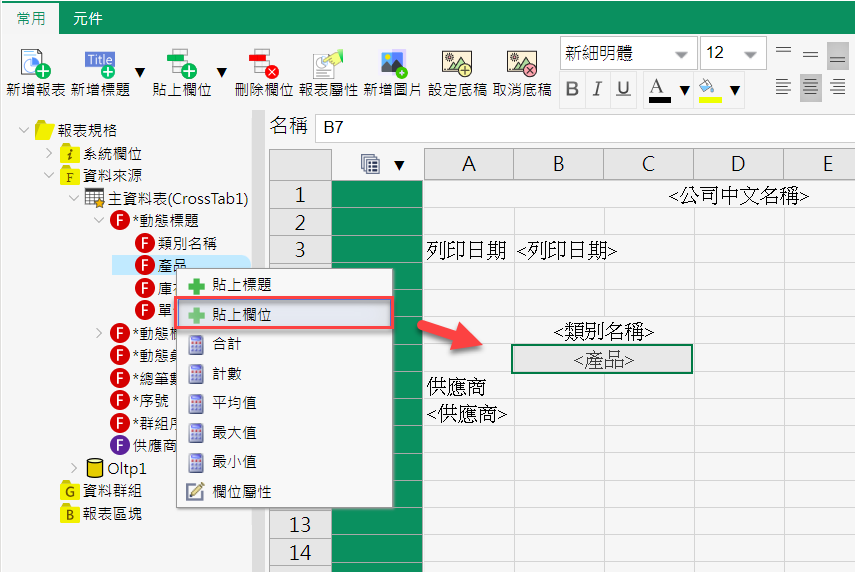
Step6. 於報表設計位置「B8」及「C8」分別將[庫存量][單價]右鍵「新增標題」
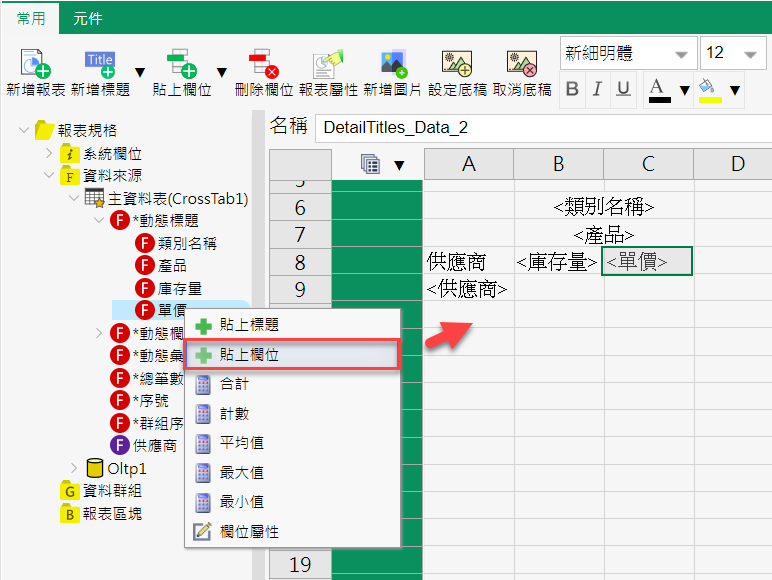
Step7. 於報表設計位置「B9」及「C9」挑選到動態欄位的[庫存量][單價]右鍵「貼上欄位」
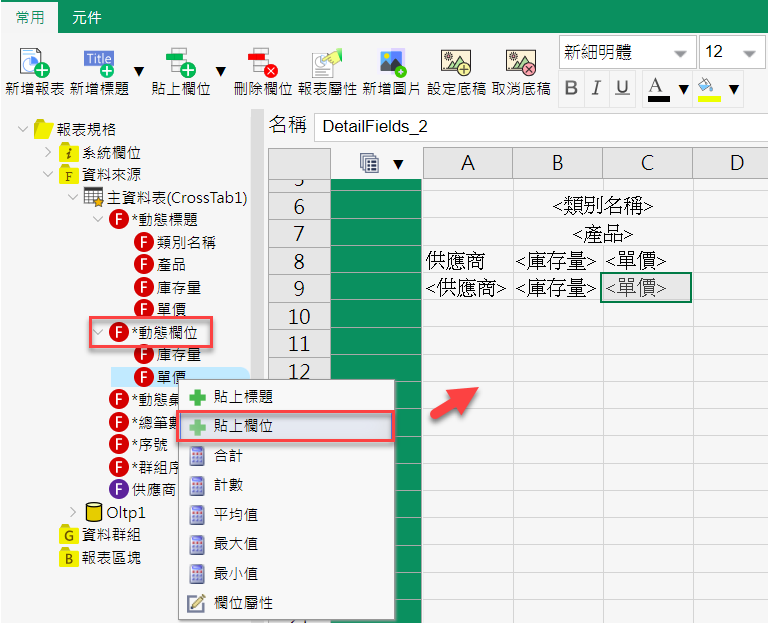
附註: |
|---|
動態標題貼的時候,請注意請以「貼上欄位」方式將標題貼上,因類別名稱及產品資料種類是不同資料面會不斷延伸,若貼以「新增標題」僅會重複相同字樣 |
Step8. 於報表設計位置「A10」輸入「合計」文字,並針對及[庫存量][單價]於位置「B10」「C10」進行欄位運算SUM合計
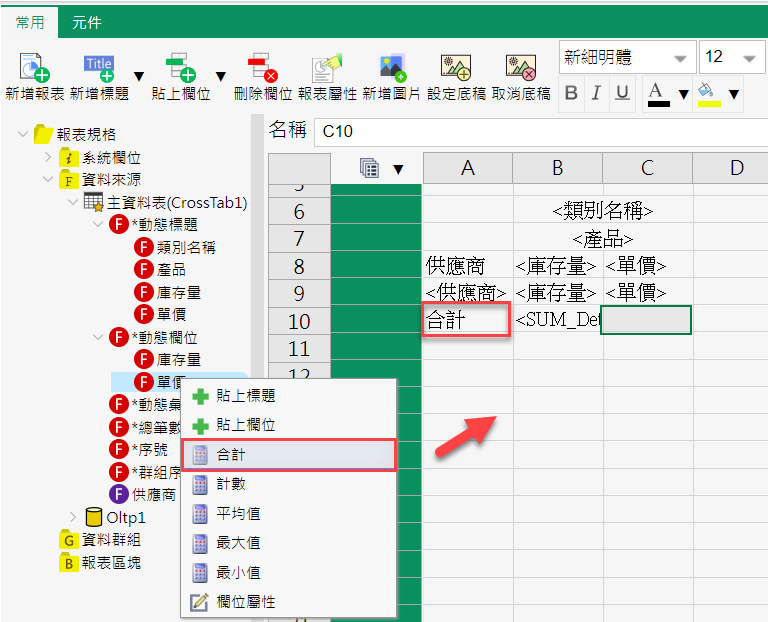
Step9. 以整體排版來說,可自行變更顏色、框線,讓報表更加美觀
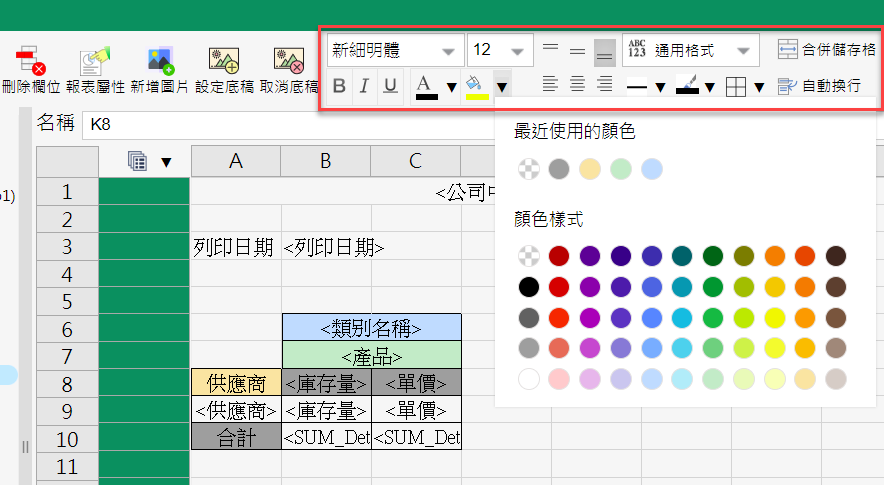
Step10. 最後進行報表定義,請依照下圖範圍依序進行"整列"的方式定義,點選數字即可選取整列。
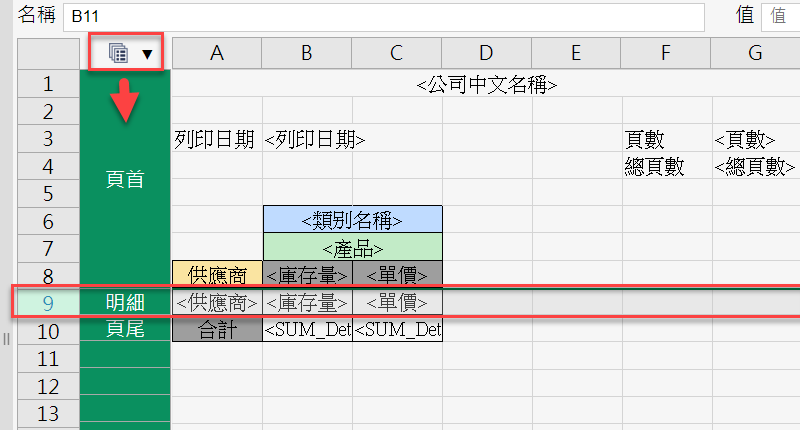
接著點選報表設計左上的『存檔』,點選此報表設計畫面上頁籤的關閉按鈕
執行查詢點選下圖的報表預覽,即可觀看設計報表結果