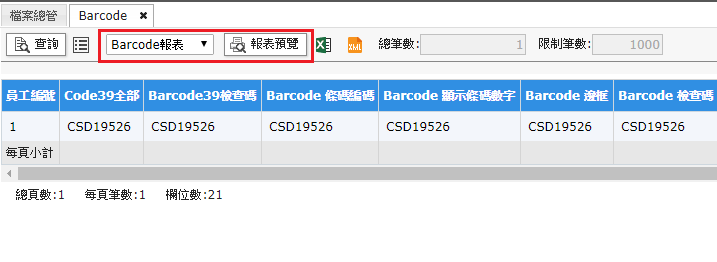如何設計BarCode報表
此範例會引導使用者如何在工具上將欄位資訊,透過編碼方式呈現出BarCode樣式,系統提供多達11種的條碼形式讓設計者使用
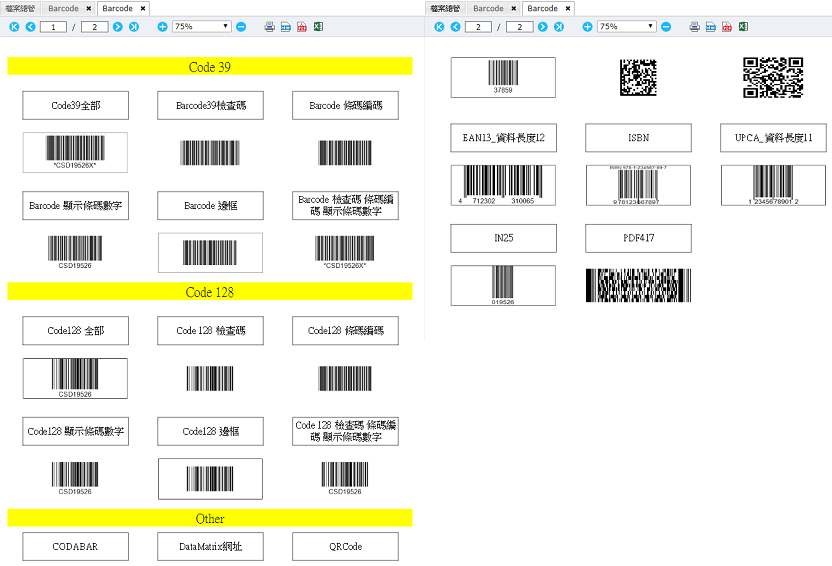
建立基本查詢:
Step1. 以簡單的SQL先產出欄位,請複製以下SQL進行貼上解析欄位操作
範例SQL如下:
Select top 1 員工.員工編號 from 員工 |
Step2. 左方樹狀圖針對欄位節點點選右鍵→「新增運算欄位」
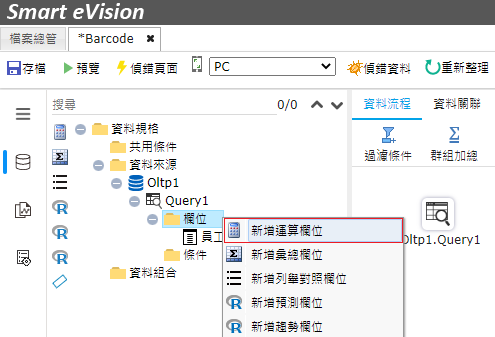
Step3. 名稱、標題可自行定義方便辨識即可,將型別調整為「string」,運算公式輸入:'CSD19526'
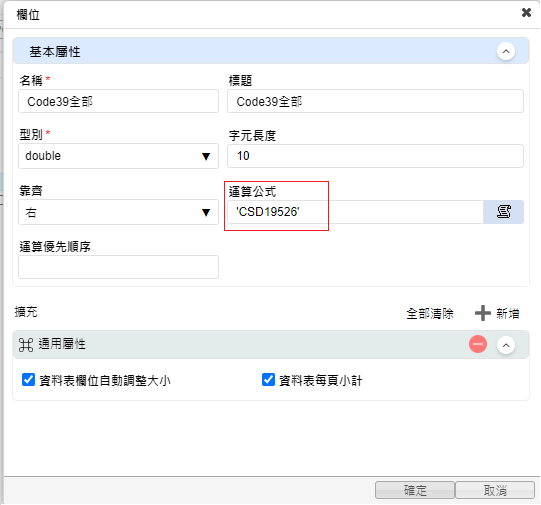
Step4. 點選 + 新增從擴充屬性中選擇[欄位內容],並指定[條碼欄位],在下方的屬性,指定圖檔寬度、條碼種類:「Code39」,勾選加檢查碼、顯示條碼數字、條碼編碼、邊框、填滿
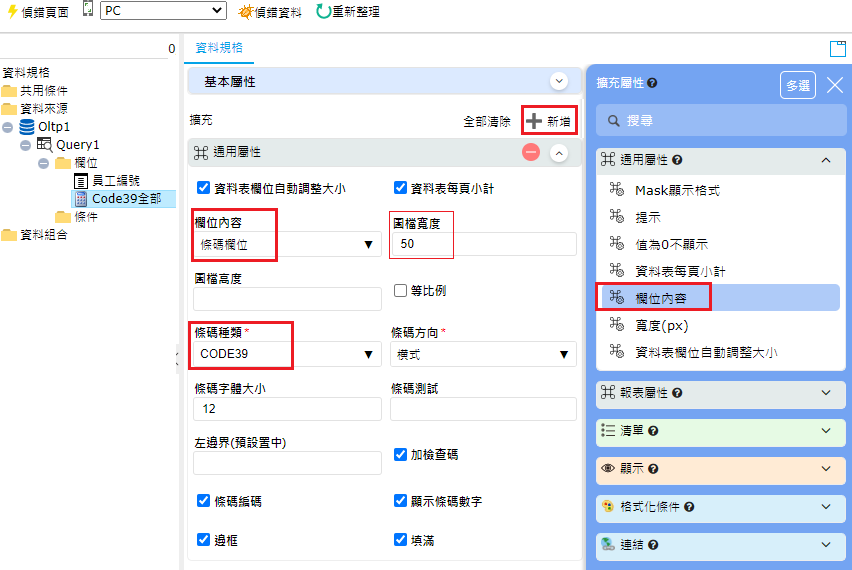
附註: |
|
|---|---|
加檢查碼 |
勾選是否要加檢查碼,預設為勾選。不過要注意的是有些條碼不需要檢查碼。 |
顯示條碼數字 |
勾選是否顯示條碼數字 |
條碼編碼 |
勾選是否條碼編碼 |
邊框 |
勾選是否產生邊寬 |
填滿 |
勾選是否產生填滿效果 |
Step5. 後續可自行新增「運算欄位」將所需看到的條碼種類及屬性一一調整,以下為範例
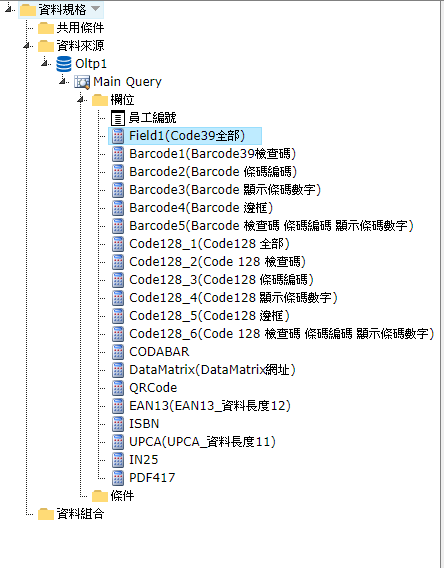
BarCode報表設計:
Step1. 右上角切換至『報表』頁籤,針對報表節點右鍵新增報表,顯示名稱請輸入「BarCode報表」
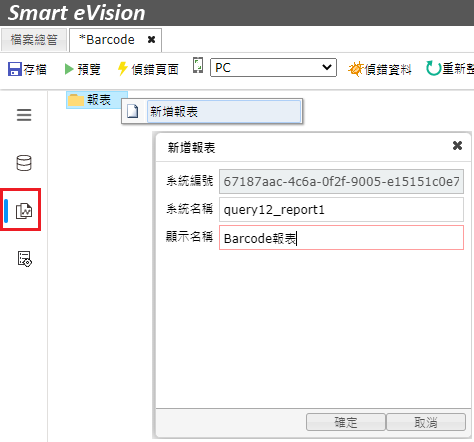
Step2. 進入設計界面,請調整適合的儲存格大小,圖為範例演示故將儲存格各別取相對寬度,並給予框線及Title
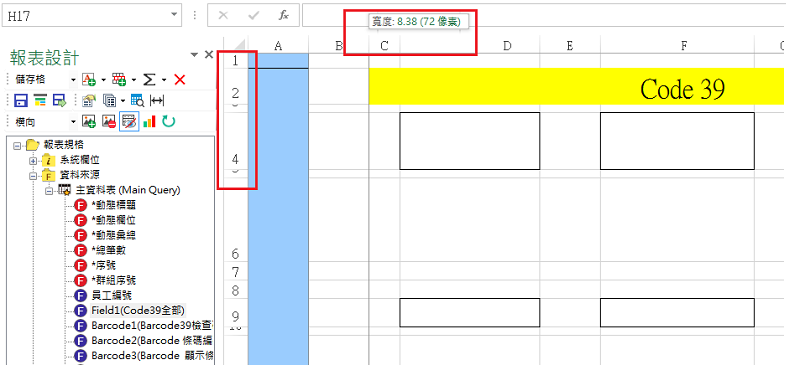
Step3. 調整完後請依序將標題及欄位貼上至儲存格內,點選欄位右鍵「新增標題」、「貼上欄位」或點選功能列上的「新增標題」、「新增欄位」按鈕
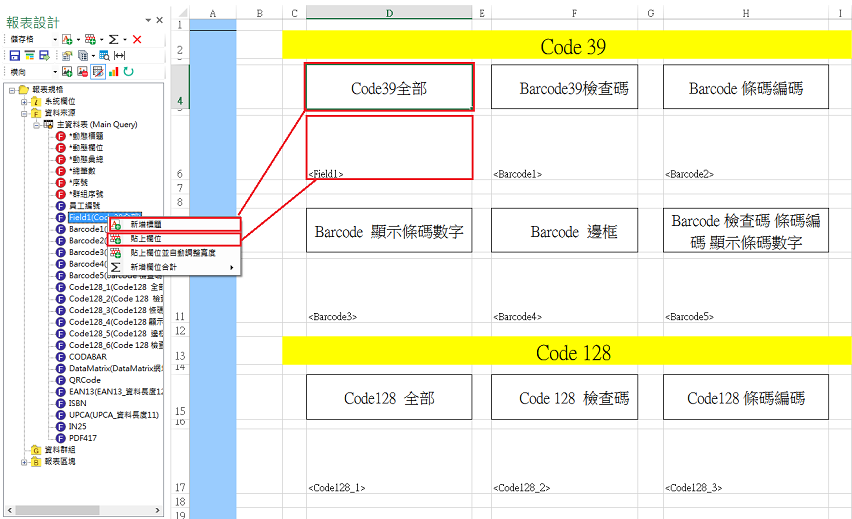
Step4. 此範例為了所有類型BarCode做顯示做了最單一定義,將有設計之範圍定義為「明細」,同樣以整列方式定義
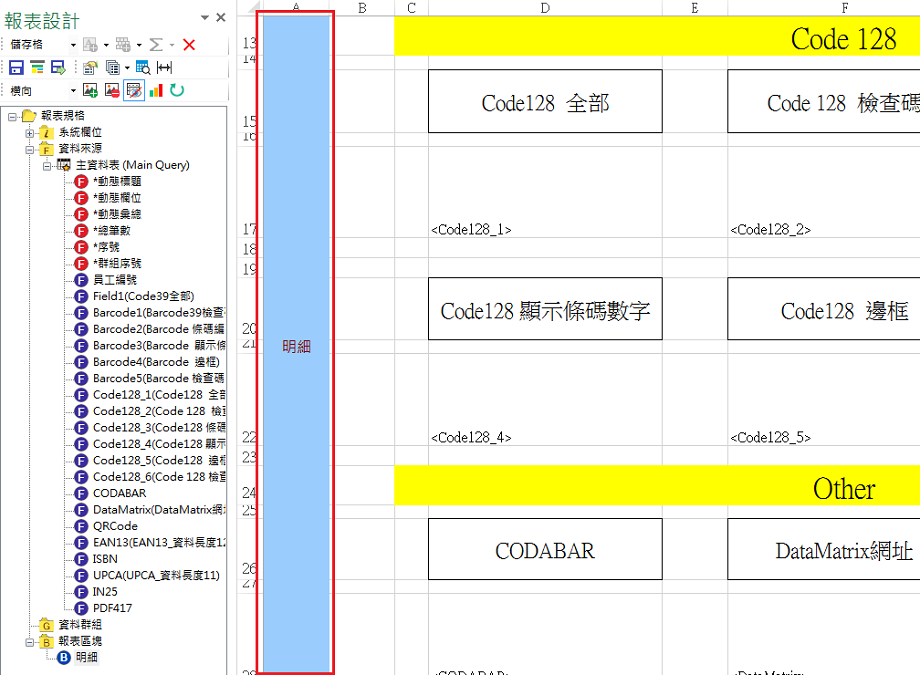
接著點選報表設計左手邊工具箱中的『儲存報表』,點選整個Excel設計畫面右上角關閉按鈕
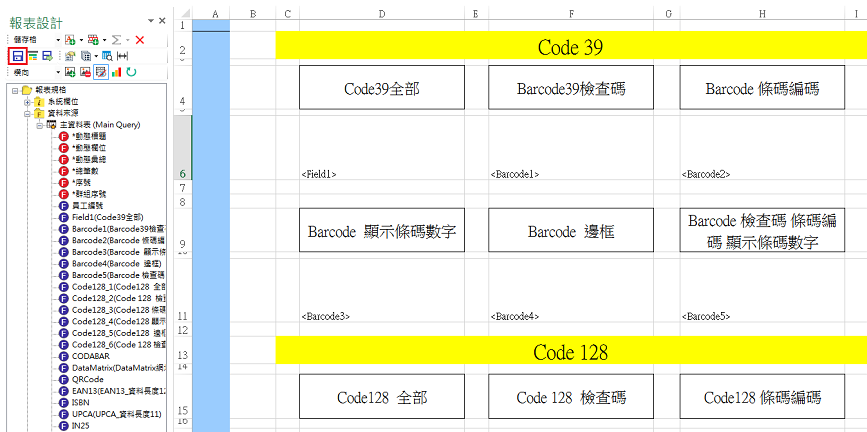
執行查詢點選下圖的報表預覽,即可觀看設計報表結果