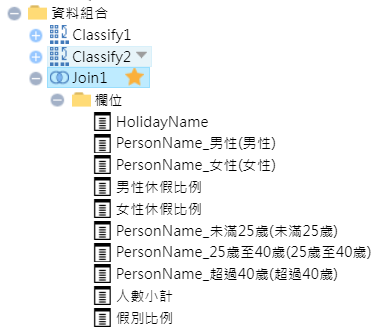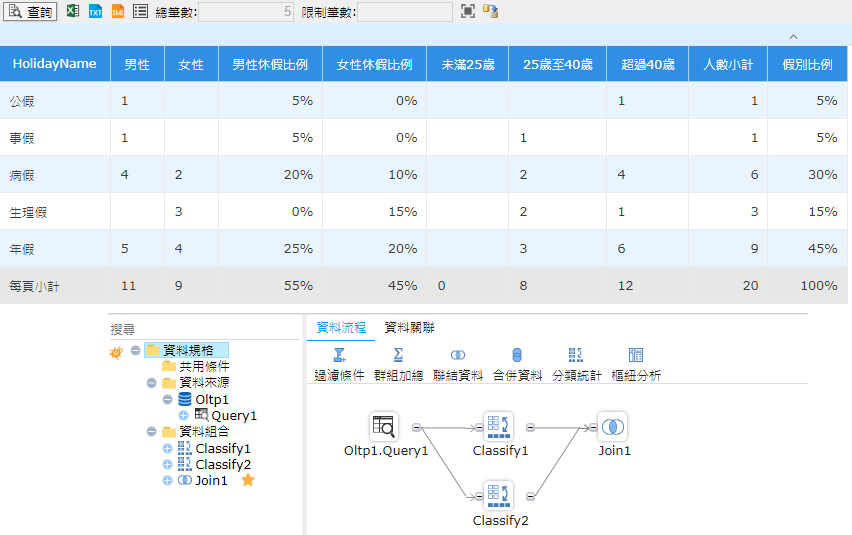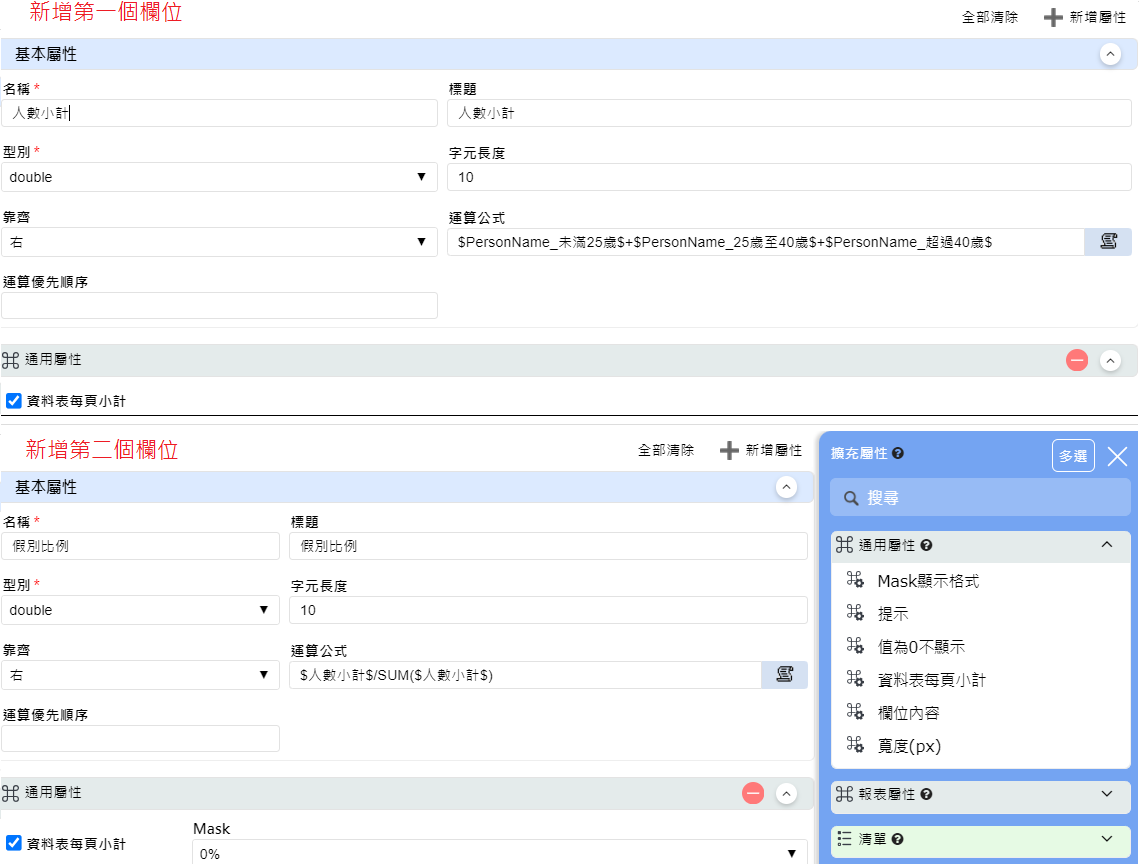如何資料組合一(Inner Join)
使用「資料組合/連結資料」功能,將多個資料表,依據雙方的鍵值欄位,進行 Join效果的聯結資料,類似於SQL 語法Inner Join、Let join...等的效果
此範例,依據資料處理及組合後的多個資料表結果,進行依性別分類統計的休假資料與依年齡區間分類統計的休假資料進行合併
此章節包含的主題:
新增一筆分類統計-基本設定
請沿用【如何分類統計二】(依性別分類統計休假),點選至設計模式往下繼續製作
Step1:在資料組合上點擊右鍵,選擇「新增分類統計」
Step2:名稱為預設,資料集選擇「Oltp1」,資料表選擇「Query1」,
欄位組合方式選擇「級距或條件判斷」,彙總方式選擇「計數」
將「HolidayName」從可選擇欄位拖曳至「列區域」
將「PersonName」從可選擇欄位拖曳至「資料區域」
「欄區域」使用下拉選單選擇「PersonYear」
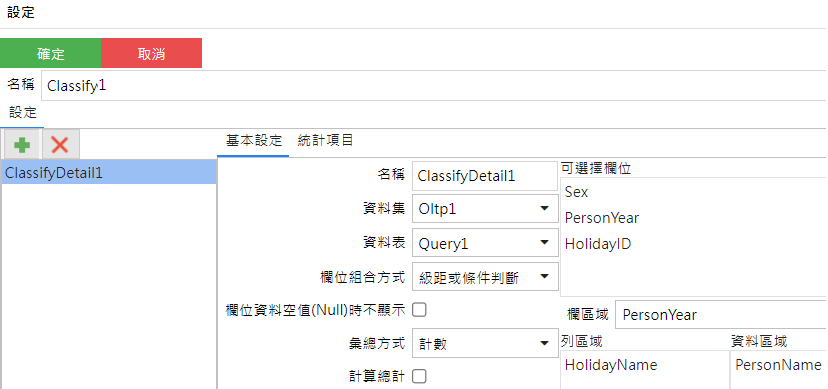
新增一筆分類統計-統計項目
設定統計項目,讓資料依據年齡做分類
Step1:將設定頁籤切換至「統計項目」
Step2:點擊基本設定下方的綠色+號,新增一筆統計項目
標題輸入「未滿25歲」,類型設為「PersonYear」,運算式設為「小於」,數值輸入「25」Step3:再點擊基本設定下方的綠色+號,新增第二筆統計項目
標題輸入「25歲至40歲」,類型設為「PersonYear」,運算式設為「介於」,數值輸入「25」,~輸入「40」Step3:再點擊基本設定下方的綠色+號,最後一筆統計項目
標題輸入「超過40歲」,類型設為「PersonYear」,運算式設為「大於」,數值輸入「40」Step4:點擊左上角的存檔,即完成分類統計的設定
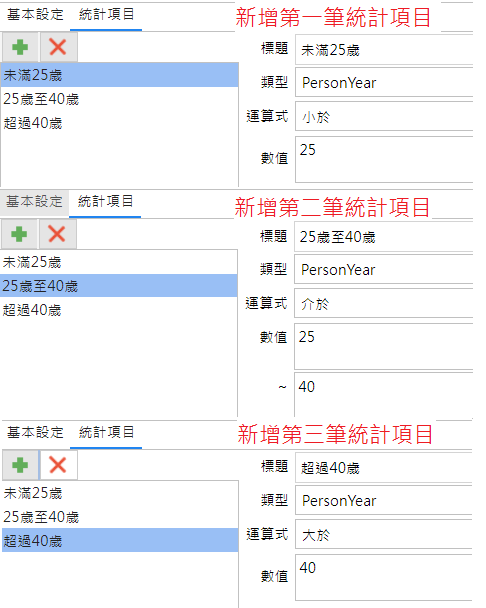
新增2個運算欄位
資料組合-啟用聯結資料
將兩個分類統計的資料聯結在一起
Step1:在資料組合上點擊右鍵,選擇「新增聯結資料」,選擇合併方式「Inner」,點擊下一步
Step2:左側資料集選擇「.Views」,主資料表選擇「Classify1」,欄位選擇「HolidayName」
Step3:右側資料集選擇「.Views」,主資料表選擇「Classify2」,欄位選擇「HolidayName」
Step4:合併鍵值點擊新增,表示將兩個資料表的「HolidayName」欄位合併,再點擊下一步
Step4:將兩邊的欄位分別新增至獨立欄位
Step5:點擊確定則完成聯結資料的設定
Step5:點擊頁面左上角「確定」則完成聯結資料表
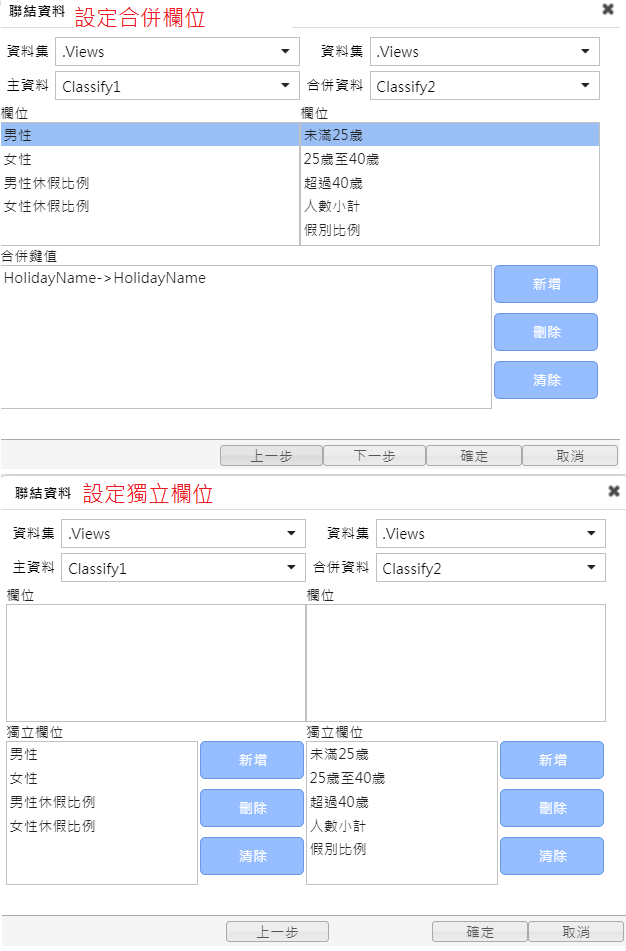
設定連結資料的屬性
將聯結資料表設為主要資料表
Step1:將此份聯結資料表設定為主要資料表,在聯結後的資料表名稱上右鍵,選擇「設為主要資料表」, 完成後資料表名稱旁會有一顆黃色星星的icon,這樣查詢結果完,會只顯示此份資料表的資料