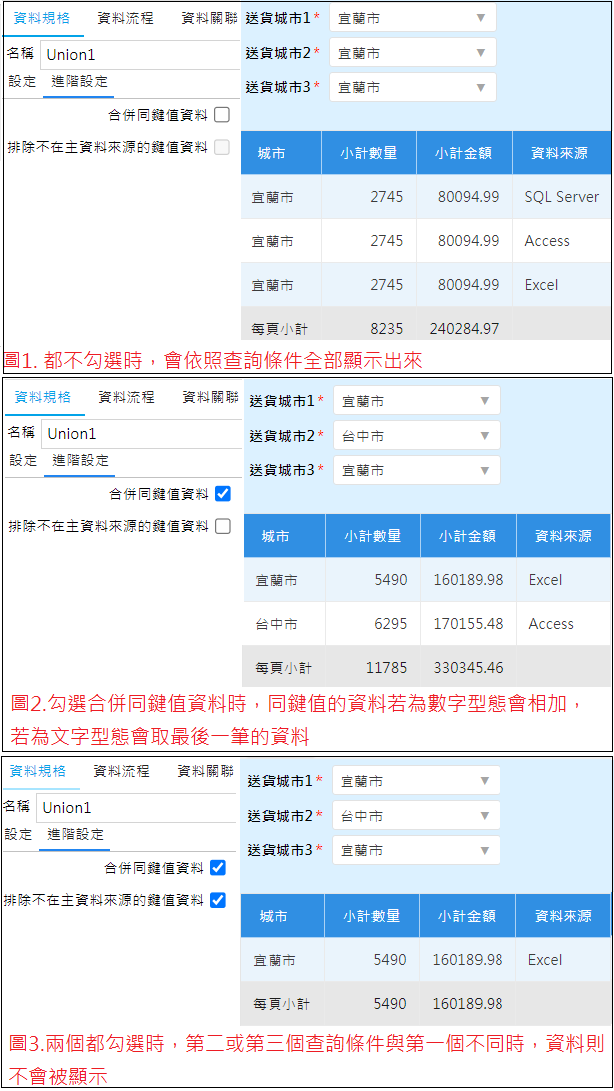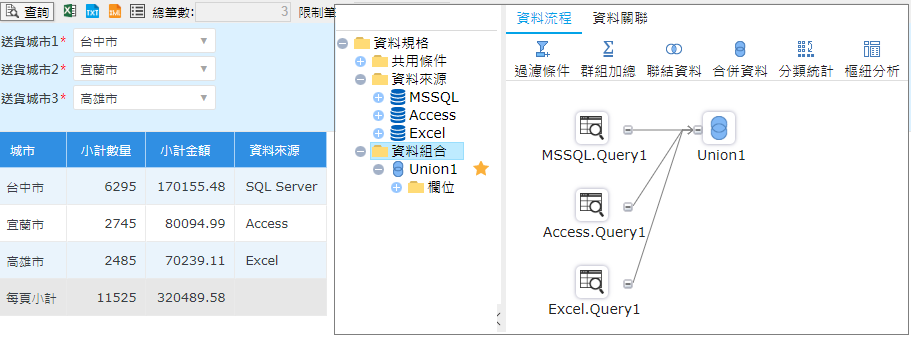多資料或異質資料整合(Union)
使用「資料組合/合併資料」功能,將多個資料來源查詢的結果合併產生一個結果,此範例將MS SQL 及Excel來源整合,也可以換成其他資料庫例:Oracle、AS400...等其他資料來源合併
此章節包含的主題:
新增SQL Server資料來源的查詢
Step1:新增一個查詢(Query)頁面,系統名稱為預設,顯示名稱命名為「合併資料」
Step2:選擇OLTP資料來源,資料庫選擇OSI_SQL7,點選確定後,貼上SQL語法,即可點選完成
SQL語法如下:
Select
訂貨主檔.送貨城市 as 城市,
SUM(訂貨明細.數量) as 小計數量,
SUM(訂貨明細.單價*訂貨明細.數量) as 小計金額,
'SQL Server' as 資料來源
From 訂貨主檔,訂貨明細
where 訂貨主檔.訂單號碼=訂貨明細.訂單號碼
Group by 訂貨主檔.送貨城市Step3:建立完成後,切換頁籤到「資料規格」,即可檢視匯入的欄位
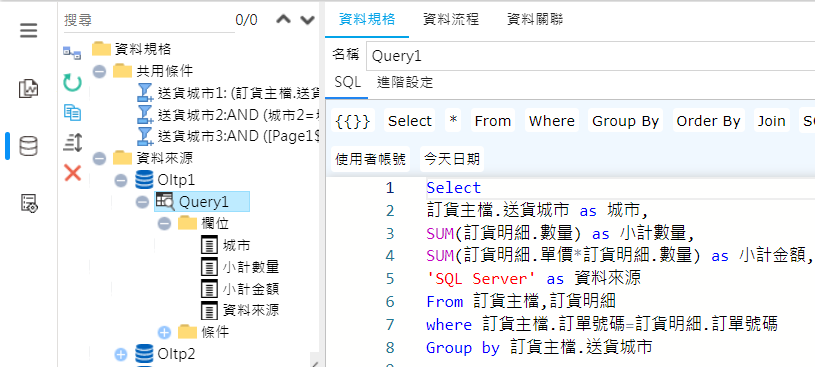
選擇Access資料來源的查詢
Step1:在資料來源上點擊右鍵,選擇「新增OLTP」
Step2:資料庫選擇Access,點選確定後,貼上SQL語法,即可點選完成
SQL語法如下:
Select
訂貨主檔.送貨城市 as 城市2,
SUM(訂貨明細.數量) as 小計數量2,
SUM(訂貨明細.單價*訂貨明細.數量) as 小計金額2,
'Access' as 資料來源2
From 訂貨主檔,訂貨明細
where 訂貨主檔.訂單號碼=訂貨明細.訂單號碼
Group by 訂貨主檔.送貨城市Step3:建立完成後,切換頁籤到「資料規格」,即可檢視匯入的欄位
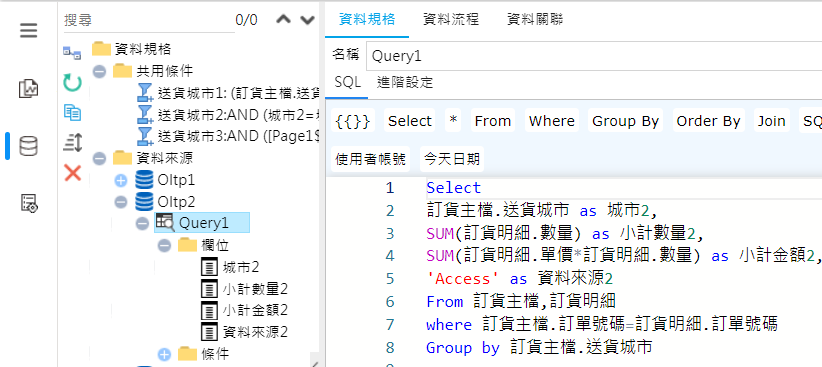
選擇AOSI_SQL7資料來源的查詢
Step1:在資料來源上點擊右鍵,選擇「新增OLTP」
Step2:資料庫選擇 AOSI_SQL7,點選確定後,貼上SQL語法,即可點選完成
SQL語法如下:
Select
訂貨主檔.送貨城市 as 城市3,
SUM(訂貨明細.數量) as 小計數量3,
SUM(訂貨明細.單價*訂貨明細.數量) as 小計金額3,
'Excel' as 資料來源3
From 訂貨主檔,訂貨明細
where 訂貨主檔.訂單號碼=訂貨明細.訂單號碼
Group by 訂貨主檔.送貨城市Step3:建立完成後,切換頁籤到「資料規格」,即可檢視匯入的欄位
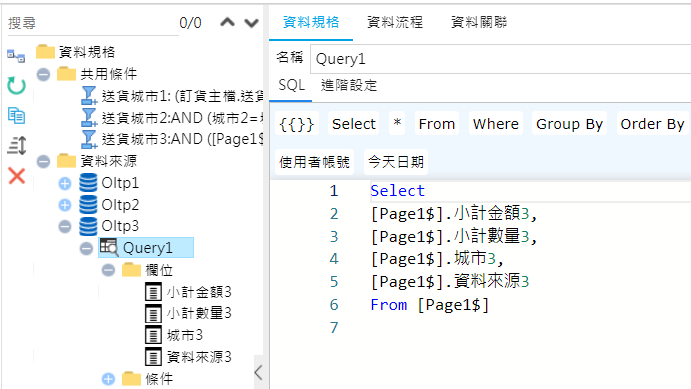
新增送貨城市的條件
設定3個條件在查詢時過濾指定顯示的資料
Step1:在共用條件上點擊右鍵,選擇「新增共用條件」
Step2:名稱輸入「送貨城市1」,標題輸入「送貨城市1」,資料表輸入「訂貨主檔」,
欄位輸入「送貨城市」,類型設為「string」,控制項類別選擇「ComboBox」,
勾選「必須輸入」,點擊「確定」即完成一個條件的設定Step3:重複Step1,新增第二個條件,
名稱輸入「送貨城市2」,標題輸入「送貨城市2」,資料表輸入「訂貨主檔」,
欄位輸入「送貨城市」,類型設為「string」,控制項類別選擇「ComboBox」,
勾選「必須輸入」,點擊「確定」即完成第二個條件的設定Step4:重複Step1,新增最後一個條件,
名稱輸入「送貨城市3」,標題輸入「送貨城市3」,資料表輸入「訂貨主檔」,
欄位輸入「城市3」,類型設為「string」,控制項類別選擇「ComboBox」,
勾選「必須輸入」,點擊「確定」即完成所有條件的設定
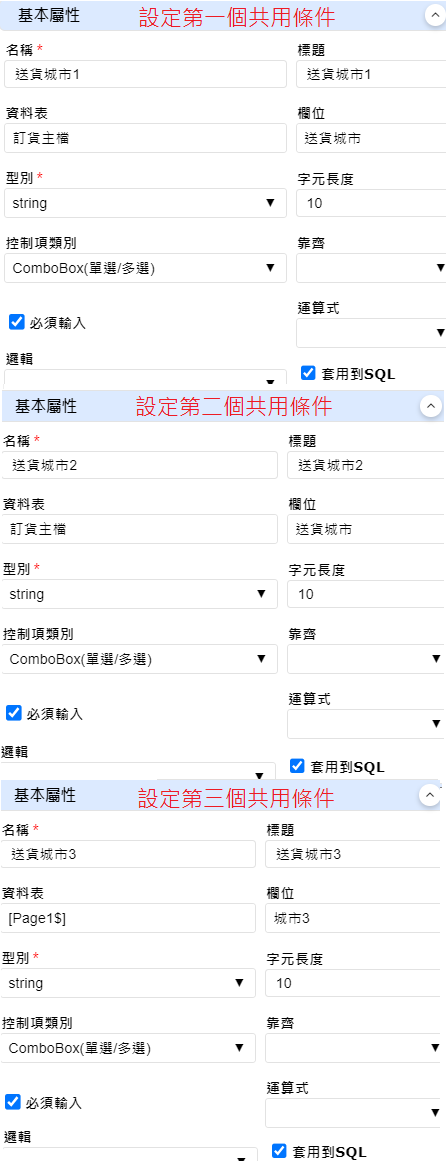
新增條件的ForeignKey
Step1:選擇要設定的送貨條件,點即右上角,+新增屬性選擇「Foreign Key/自訂ForeignKey」
Step2:資料庫選擇「OSI_SQL7」,資料來源類型選擇「資料表」,
關聯資料表選擇「訂貨主檔」,鍵值欄位選擇「送貨城市」,
鍵值標題輸入「送貨城市」,鍵值型別選擇「string」,主參考欄位選擇「送貨城市」,欄位標題輸入「送貨城市」Step3:重複Step1&Step2將三個條件都新增Foreign Key,並依序將條件,右鍵選擇套用資料表,套用至相對應的資料表
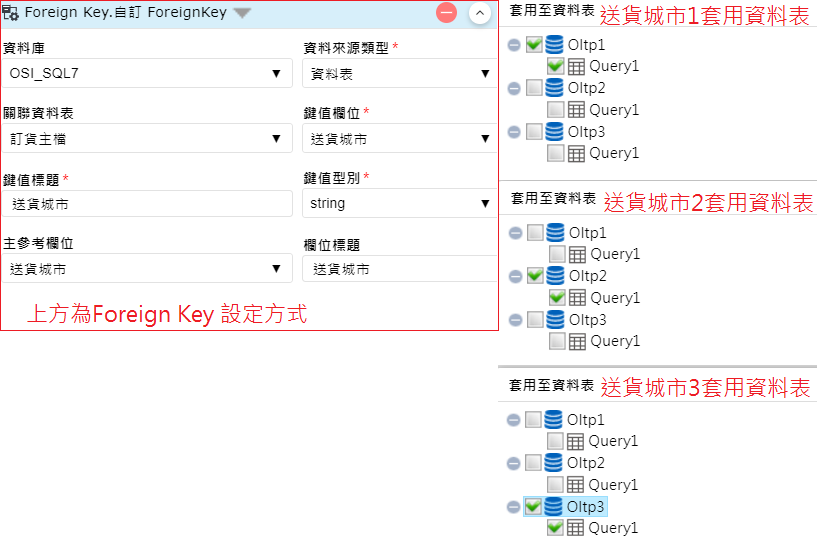
資料組合-啟用合併資料
將三個異質資料來源的資料合併在一起
Step1:在資料組合上點擊右鍵,選擇「新增合併資料」
Step2:左側資料集選擇「Oltp1」,主資料選擇「Query1」,欄位選擇「城市」
Step3:右側資料集選擇「Oltp2」,主資料選擇「Query1」,欄位選擇「城市2」
Step4:合併鍵值點擊新增,表示將兩個資料表的「城市」欄位合併,再點擊下一步
Step5:將「小計數量對小計數量2」、「小計金額對小計金額2」、「資料來源對資料來源2」分別新增至合併欄位
Step6:點擊確定即完成第一次資料合併的設定
Step7:於合併來源的選項點擊「+」,新增第三個合併的資料來源
Step8:右側資料集選擇「Oltp3」,主資料選擇「Query1」,欄位選擇「城市3」,重複Step4
Step9:將「小計數量對小計數量3」,「小計金額對小計金額3」、「資料來源對資料來源3」分別新增至合併欄位
Step10:點擊確定即完成資料合併的設定,在點選頁面左上角的確定,就完成「資料組合Union1」的設定
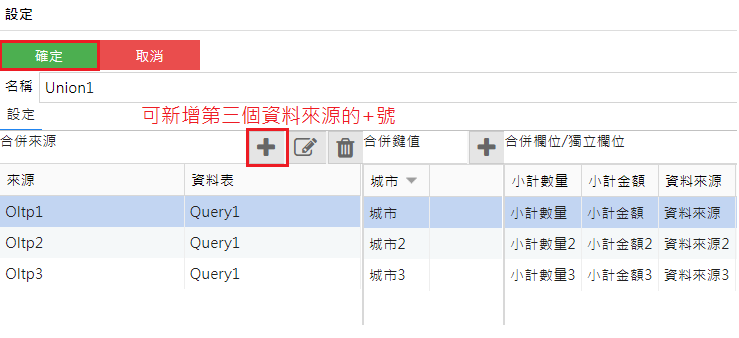
設定合併資料的屬性
將合併資料表(Union1)設為主要資料表
Step1:將此份聯結資料表設定為主要資料表,在聯結後的資料表名稱上右鍵,選擇「設為主要資料表」, 完成後資料表名稱旁會有一顆黃色星星的icon,這樣查詢結果完,會只顯示此份資料表的資料
Step2:調整Union1的進階設定,取消勾選合併同鍵值資料,搜尋結果會如圖1
其他勾選的補充功能如圖2及圖3所示,供參考使用