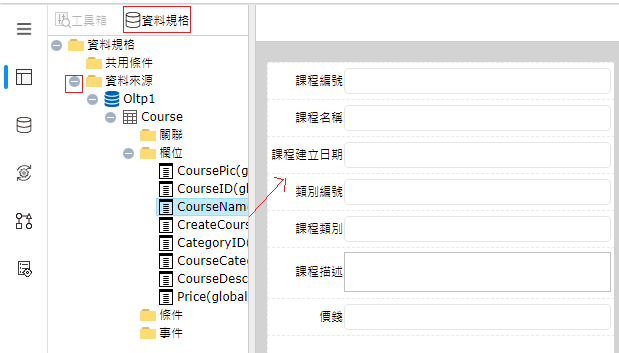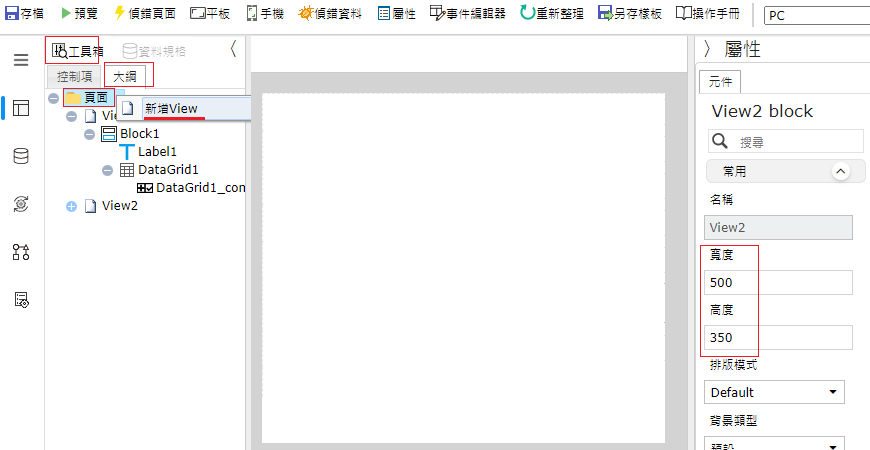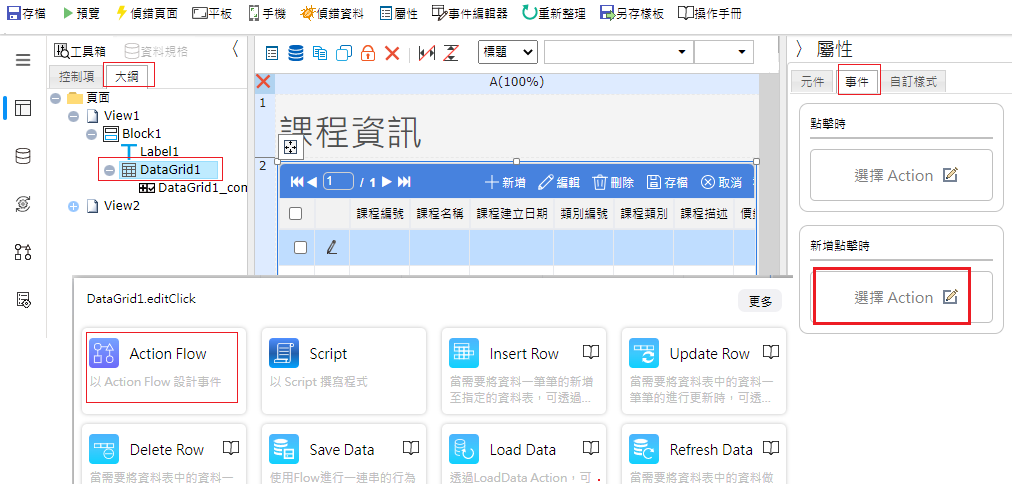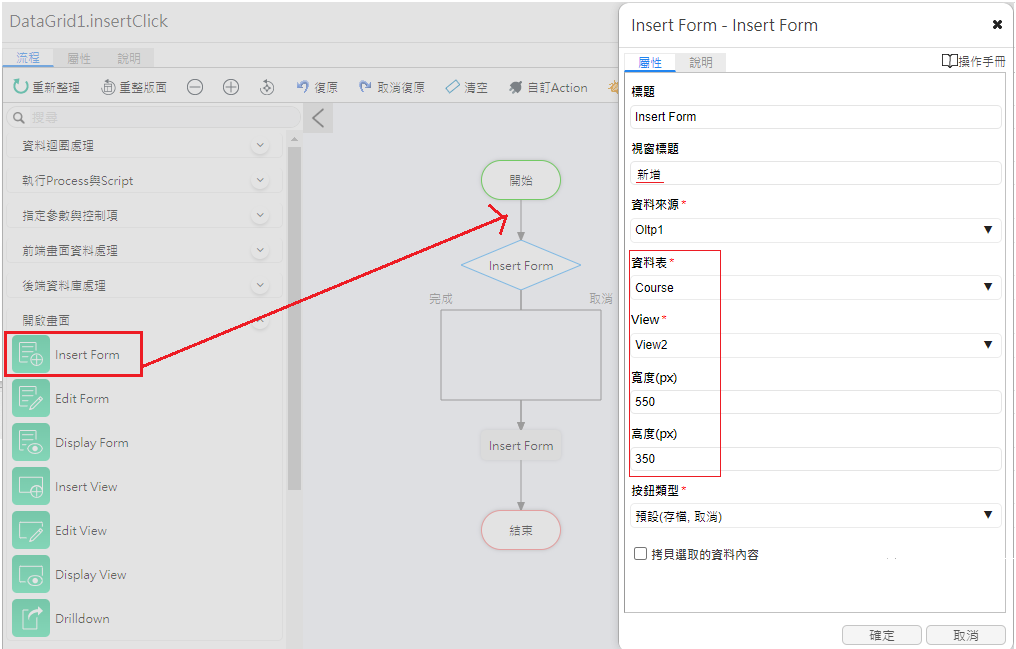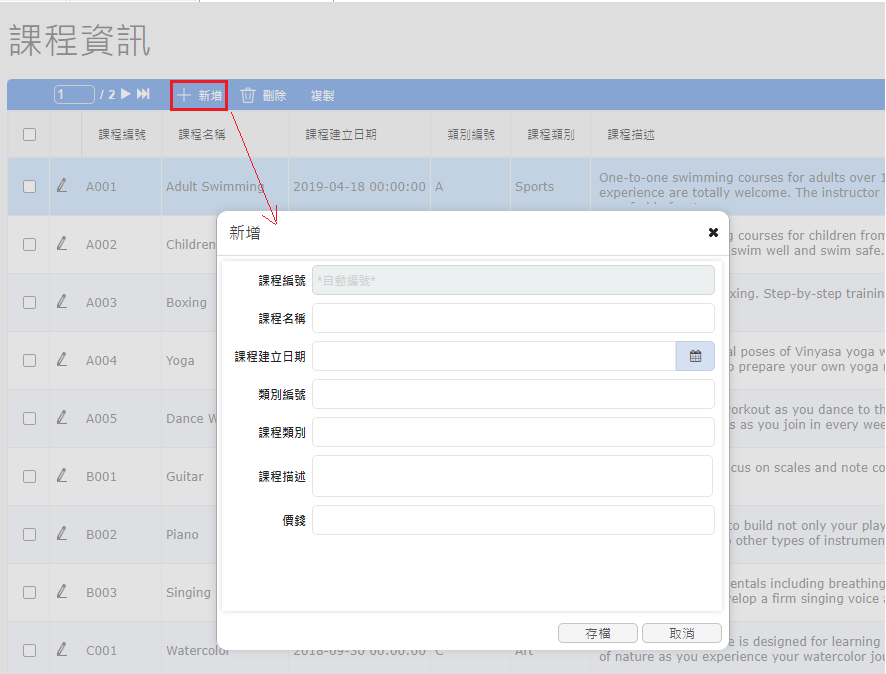Insert Form
以新增資料模式另開新視窗讓 讓使用者輸入資料,當輸入完成後點選存檔,則系統會新增資料至指定資料庫之資料表。
常見的使用方式,畫面是以DataGrid 表格顯示資料,當欄位較多,使用者在DataGrid 表格內輸入會不方便,可搭配事件在新增事件中設定 Insert Form 達成。
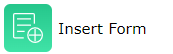
此章節包含主題:
屬性:
標題:Action Flow 上面的標題名稱。
視窗標題:另開視窗左上角的標題名稱。
資料來源:資料規格底下的資料來源。
資料表:資料規格之資料來源底下的資料表。
View:指定顯示資料的畫面,可在大綱底下新增另一個所要呈現的畫面(View) 。
高度:另開視窗畫面大小的高度。
寬度:另開視窗畫面大小的寬度。
按鈕類型:(指定Form提供的按鈕)
拷貝選取的資料內容:通常搭配DataGrid 表格適用,依照選取的資料,當點選按鈕時會一將值複製至Form畫面上,讓使用者可不需重覆key 欄位值。
◎預設存檔,取消:系統會儲存資料並關閉視窗。
◎企業流程(送審,暫存,取消):頁面有設計 work flow時適用,系統會儲存資料並送Work flow企業流程。
◎關閉按鈕 :沒有任何行為,純粹顯示畫面。
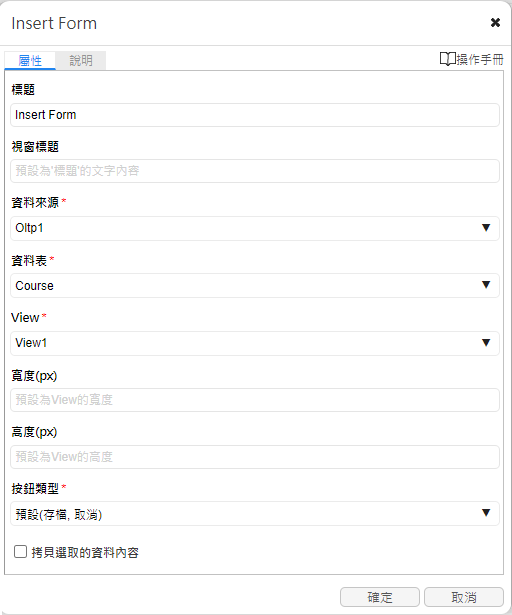
說明:
說明:方便讓開發人員註記說明文字,並以提示方式呈現在流程介面中,若無設定則會提示標題文字。
範例:
範例效果:在DataGrid 表格點選新增按鈕,跳出另一視窗作資料輸入
點選大鋼,在頁面的節點,點選新增View,名稱指定View2,視窗寬500、高350
點選資料規格節點,展開資料表下的欄位,將欄位拖曳至版面上,設計出使用者輸入的畫面
點選工具箱,並切到大綱節點,選取DataGrid1,展開最右邊屬性,在事件的頁籤中的[新增點擊時],點選擇action ,進行選擇[ action flows] 的行為
將 [開啟畫面內的Insert Form]拖拉到中間流程線上,指定View2,寬度550高度350(需要比原View2的寬高再多一些),點選確定即可
範例效果:在預覽的狀態下,點選表格上新增按鈕,會跳出視窗讓user輸入
先設計另一視窗的畫面內容