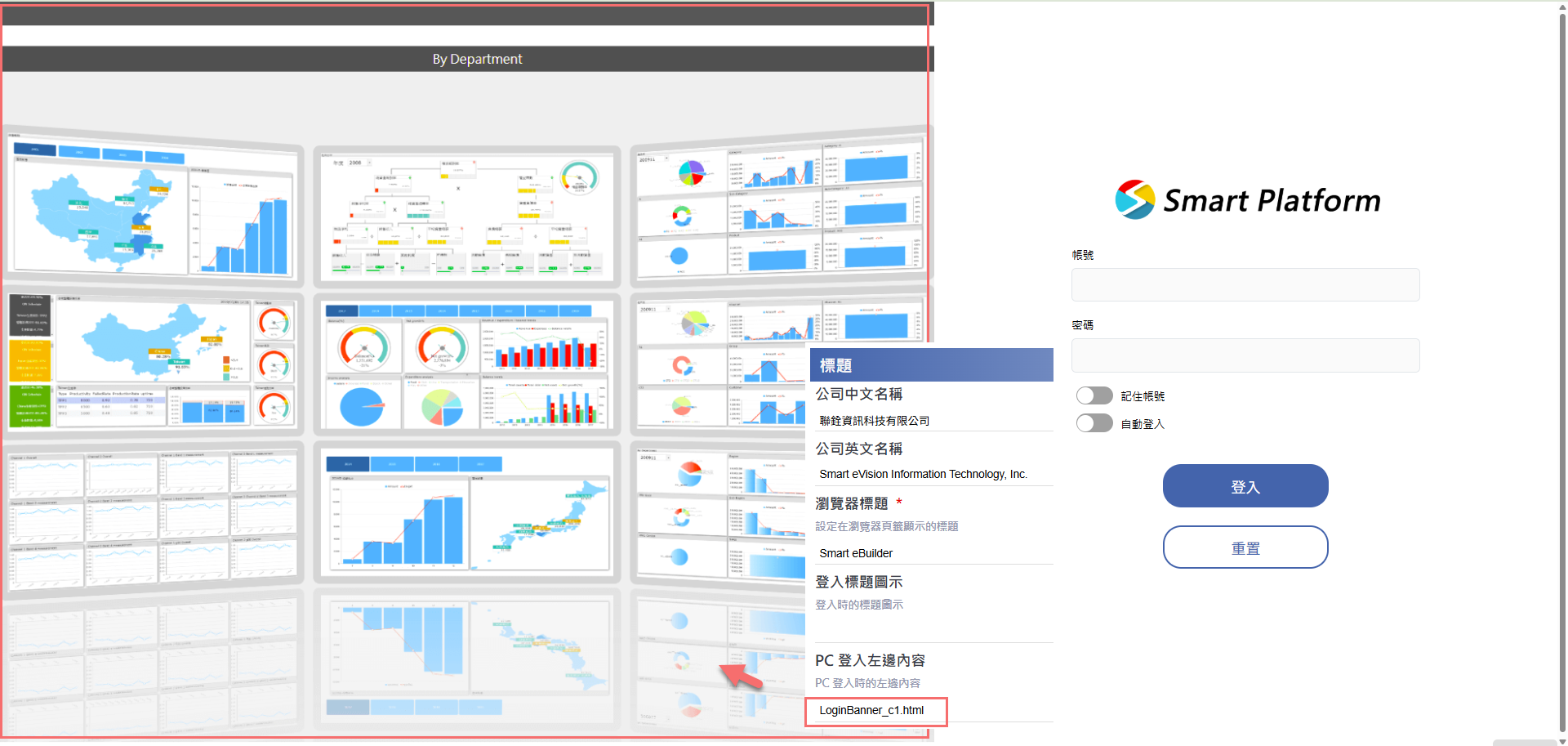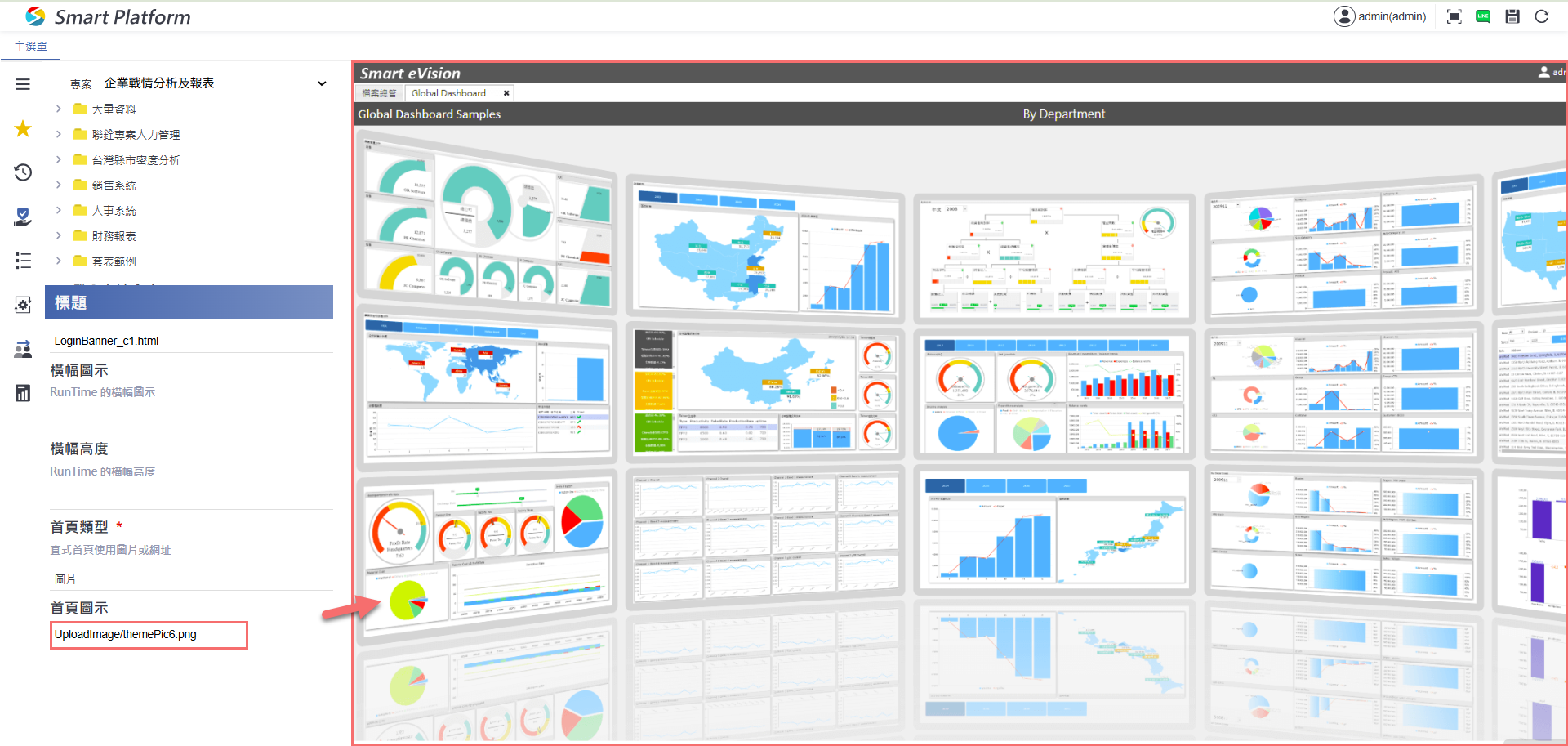系統設定
「系統設定」提供使用者調整整個平台的環境參數,包含資料的預設處理方式、語系選擇、區域格式等相關設定。透過這些選項,使用者可以根據實際需求自訂系統行為,不僅提升操作效率,也能更符合不同地區或使用場景的在地化需求。
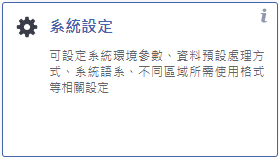
此章節包含的主題:
系統
[標題]
公司中文名稱:可設定平台中要顯示的公司中文名稱,通常會套用系統欄位中的「公司中文名稱」變數。常用於報表設計中,當需要快速帶出公司名稱時,只要選取這個系統變數即可自動顯示。
公司英文名稱:可設定平台中要顯示的公司英文名稱,同樣可套用系統欄位中的「公司英文名稱」變數。設計報表時,若需顯示公司英文名稱,也可以直接選用這個變數來快速呈現。
瀏覽器標題:可自訂瀏覽器分頁上顯示的標題文字,讓使用者在多分頁操作時能清楚辨識正在使用的系統畫面,提升使用便利性。
登入標題圖示:設定登入畫面上方所顯示的圖示,可上傳公司標誌或代表形象的圖片,強化品牌識別度,讓畫面更有整體感與專業度。
PC登入左邊內容:登入前的左邊內容,系統會依據PC瀏覽器的視窗大小自動縮放左邊內容。
建議指定html 檔案才不會有縮放後留空白或scrollbar問題(在html檔案內指定圖片,並將html檔案需放在主機 WEB\)。
下載html 1 檔案,此份效果為左邊內容圖片是固定尺寸,不會隨著瀏覽器視窗縮放的html檔
下載html 2 檔案,此份效果為左邊內容圖片是變動的,會隨著瀏覽器視窗縮放圖片大小的html檔橫幅圖示:可設定在執行畫面中顯示的橫幅圖片,通常用於呈現公司標誌或品牌形象,有助於提升系統辨識度與整體視覺美感。此圖片會顯示在使用者執行畫面(RunTime)登入後的左上角位置。
橫幅高度:可調整橫幅圖片在畫面中所佔的垂直高度,依實際版面設計或視覺需求進行調整,讓畫面比例更為協調。
首頁類型(需搭配「PC 首頁」功能使用):系統僅在使用者端網址上(Runtime 執行畫面)套用此設定,並需設定為直式樹狀選單才會顯示效果。可選的首頁類型如下:
系統預設:執行畫面會使用系統內建的預設圖片。
圖片:可搭配首頁圖示功能,自行上傳欲顯示的圖片。
首頁圖示:上傳圖片作為首頁展示內容,可自訂顯示效果與資訊。
網頁:可設定顯示指定網頁內容,將網址連結呈現在首頁畫面。
網址:直接連結至特定網址,在執行畫面中顯示該網站內容。
不顯示:首頁不顯示任何內容,畫面呈現為空白。
[格式]
開放使用者選用風格:打勾後,每個使用者都可以自己選擇喜歡的風格介面,讓畫面更符合個人習慣。
使用自訂樣式:開啟這個選項後,就可以使用客製化設計的樣式。
儀表板頁面預設風格:設定儀表板頁面一開始的樣式風格,預設是「簡約風格」。
輸入頁面預設風格:指定輸入資料頁面預設要套用的版型。
查詢頁面預設風格:設定查詢類頁面要用的預設風格。
分析頁面預設風格:設定分析頁面要套用的預設風格樣式。
資料夾檢視:調整資料夾的呈現方式,像是清單或圖示檢視。
頁面檢視:設定頁面內容是要用清單樣式還是圖示樣式顯示。
PC選單方式:設定桌機版的選單樣式,比如樹狀選單、多層選單等。
戰情室風格:指定戰情室畫面風格,有 3D雙牆面、3D單面、2D單面或 Cover Flow 可以選。
Tablet螢幕方向:平板使用時,可設定預設是橫向或直向畫面,通常建議用橫向。
Gauge 數值為 Null 時顯示為:當資料沒值時要怎麼顯示,可以選 NaN、0 或空白。
PC 字體大小:設定桌機使用時的字體大小,預設是 12。
Tablet 字體大小:設定平板畫面的字體大小。
Mobile 字體大小:設定手機裝置顯示的文字大小。
PC 字型:調整桌機版介面的字型,預設是 Arial。
[監控]
啟用:勾選後開啟系統監控功能,會開始自動監控系統資源狀況。
監控畫面更新間隔時間(秒):設定多久要重新抓一次最新的監控資料(以秒為單位)。
記錄間隔時間(分鐘):設定系統多久要寫一次監控記錄(以分鐘為單位)。
紀錄選項:可以選擇要監控哪些使用者角色(像是使用者、設計者等等)以及哪些系統資源(例如 CPU、記憶體等)。
CPU 高標:設定 CPU 使用率的警戒線,超過這個數值會被視為高負載。
RAM 高標:設定記憶體使用率的警戒線。
使用者高標:設定同時間使用系統的人數上限警戒值。
[其他]
行動裝置直接進入預設專案: 勾選後,手機或平板登入時會自動跳到預設專案,不用每次都選。
預設開啟企業流程待辦清單: 勾選後,登入系統時會自動打開待辦清單頁面。
伺服器處理 URL: 當匯出 Word、PDF 或印表檔時,若伺服器有使用 AD 或 SSL,可能會出現錯誤視窗,可用此 URL 代替,避免跳錯。
伺服器處理時模擬 AD 使用者: 勾選後,匯出檔案時會模擬 AD 使用者的身分處理。
產生圖片瀏覽器: 設定系統轉圖時要用哪個瀏覽器(建議選 Chrome)。
部署及審核: 設定專案是否要經過審核才能上線,預設為「不需審核」。
依使用者取戰情室快照圖片: 若有快照圖,會先抓自己的圖,沒有再抓別人的。
歷程筆數: 設定要保留多少筆系統操作歷程記錄。
頁面開啟方式: 設定頁面是要「內嵌」開啟,還是用新視窗。
預設啟用教學導覽: 勾選後,使用者進入頁面會自動開啟教學導覽。
最大 Chrome 執行個體數: 限制系統最多可同時開幾個 Chrome,避免電腦負擔太重。
附註: |
|---|
詳細介紹參考 操作手冊> 部署 > 部署及審核 |
登入
[自動登入]
自動登入: 勾選這個選項後,系統啟動時會自動用設定好的帳號密碼登入,省去每次輸入帳密的步驟。
使用者: 要自動登入的帳號名稱,這裡輸入的是
admin。密碼: 搭配上面的帳號,輸入對應的密碼(不會顯示在畫面上)。
[AD驗證]
使用者名稱 / 密碼: 設定 AD 驗證時的帳號與密碼。
開放 AD 使用者: 勾選後,系統會允許還沒加入系統的 AD 使用者登入。
自動建立使用者: 搭配「開放 AD 使用者」,登入時系統會自動建立帳號。
模擬 AD 登入: 這是專門給 Mobile(行動裝置)登入時使用的功能,請務必勾選「模擬 AD 登入」。
若您的系統沒有啟用「Windows 整合登入」,但仍想使用 AD(網域帳號)驗證,可透過這個「模擬 AD 登入」機制達成。 為了避免使用 AD 帳號登入後「自動記住登入狀態」,系統會在驗證成功後自動清除 Cookie,確保下次登入時仍需手動輸入帳號密碼。登入伺服器: 限定從特定的 IP 或主機登入,例如
127.0.0.1。登入網址: 可進一步限制允許登入的網址,通常用來加強安全性。
AD 群組判斷: 勾選後會啟用群組判斷機制,用於身份控制。
伺服器類型: 選擇使用的 AD 驗證伺服器的類型(必填欄位)。
登入網域: 設定登入帳號所屬的網域資訊。
使用本機群組: 若勾選,會比對使用者是否屬於 AD 上設定的群組。
巢狀式群組: 勾選後,系統也會一併考慮群組裡的群組(巢狀結構)。
使用說明
請到系統設定 > 登入整合 > 勾選「模擬 AD 登入」。
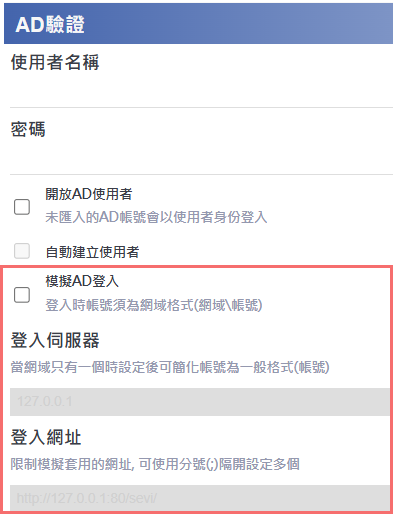
登入時,請在帳號欄輸入網域格式帳號,例如:公司網域\使用者帳號。密碼欄位輸入您的 AD 密碼(與平常登入公司電腦相同)。
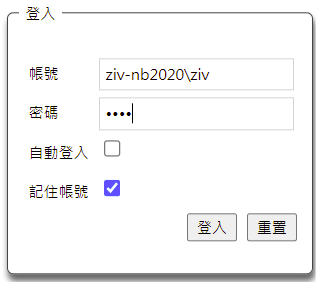
若模擬失敗,系統會顯示錯誤訊息並無法登入。
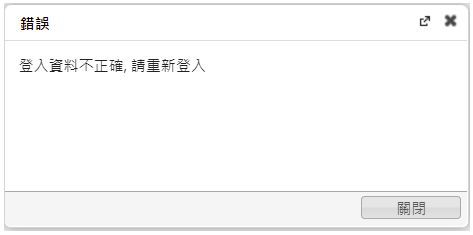
附註: |
|---|
詳細介紹參考 操作手冊> Windows AD 驗證 |
[資料庫驗證]
使用者: 勾選後啟用透過資料庫來驗證使用者登入。
使用 AD 帳號: 若系統登入使用者帳號為 AD 帳號,則可勾選此項讓驗證時能帶入 AD 帳號。
資料來源: 選擇要查詢帳號資訊的資料表或資料庫來源。
變數對應: 預設會使用
#company#、#userid#、#password#三個變數對應查詢條件。SQL: 輸入驗證用的 SQL 指令,例如:
SELECT UserID, Caption, Timeout, Mail, DefaultProject, Language
FROM Users
WHERE UserID='#userid#' AND Password='#password#' AND Company='#company#'
這段指令會去資料庫裡找出符合帳號、密碼與公司別的使用者資料。(欄位名稱的大小寫需相同)群組: 若需要驗證使用者所屬群組,可勾選這個選項來啟用群組查詢。
資料來源(群組): 群組資料查詢用的資料來源。
變數對應(群組): 一樣使用
#company#和#userid#作為查詢條件。SQL(群組): 輸入群組查詢用的 SQL 指令,例如:
SELECT GroupID, Timeout
FROM Groups
WHERE UserID='#userid#' AND Company='#company#'
這段會查出使用者所屬的群組代號和逾時時間。
附註: |
|---|
詳細介紹參考 操作手冊> DB 驗證 |
[登入細項]
使用登入驗證碼:啟用後,登入時會多一層驗證碼機制,加強安全。
使用公司別:登入時必須選擇公司別,適用於多公司共用平台的情境。
使用密碼複雜度:要求密碼至少 6 碼,且需包含大小寫、數字或符號。
使用密碼到期:可設定密碼有效天數,到期後需重新設定新密碼。
到期天數:設定密碼多久會過期,超過就會強制使用者改密碼。
提醒天數:到期前幾天跳出提醒訊息,提醒使用者改密碼。
禁止密碼更改:若打勾,就不讓使用者自己改密碼。
自訂登入顯示名稱:登入後要顯示的資訊,可以套用變數(像是 #userid#、#usercaption#、#department#)。
Cookie 保留天數:儲存登入資訊的時間,過期後就得重新登入。
密碼錯誤次數:密碼錯幾次就鎖帳號,幫助防止暴力破解。
登入逾時(分鐘):系統閒置多久會自動登出,避免帳號被盜用。
登入網址:系統整合時可指定逾時或登出時的登入網址。
設計端忽略登入網址:在開發環境時可勾選,跳過登入網址限制。
系統密碼:進入系統設定時要輸入的密碼(帳號為 sys,密碼預設為1234)。
首次登入重設密碼:勾選後,使用者第一次登入後會強制改密碼。
作業授權
[作業授權]
啟用作業授權: 勾選後系統會根據設定的授權條件,限制使用者能看到或執行的功能頁面。
資料來源: 選擇存放授權資料的資料來源。
變數對應: 授權查詢會使用下列變數:
#company#、#userid#、#project#、#page#、#report#。所有作業 SQL: 用來查詢該使用者所有被授權的專案與頁面(欄位名稱的大小寫需相同),例如:
SELECT DISTINCT Project, Page
FROM Authority
WHERE UserID='#userid#' AND Company='#company#'
這段指令會回傳使用者有權限的 Project 與 Page。單一作業 SQL: 用來查詢該使用者是否具有某個指定作業的權限(欄位名稱的大小寫需相同),例如:
SELECT DISTINCT Page, Report
FROM Authority
WHERE UserID='#userid#' AND Company='#company#'
AND Project='#project#' AND Page='#page#'
AND (Report='#report#' OR '#report#'='')
這段會判斷使用者是否具備對指定作業頁面(甚至報表)的操作權限。
附註: |
|---|
若沒有指定報表欄位,表示報表不限制,所有的報表均有權限瀏覽 |
登入 IP 管制
[伺服器端]
免密碼登入:勾選並設定 IP 後,該 IP 在登入時即可不需填寫密碼即可登入。
伺服器 IP:可指定單一 IP(如 192.168.1.1),也可指定同一網段(如 192.168.1.*),或指定一個區間(如 192.168.1.10~192.168.1.20)。
[前端]
允許的登入:勾選並設定 IP 後,僅允許清單中的 IP 進行登入,其餘將被拒絕。
登入 IP:可指定單一 IP、網段或區間,格式與伺服器 IP 相同。
資料
全選值: 當條件元件選擇「全選」時,系統實際傳入的值,預設為空字串。
全選標題: 設定畫面上顯示的全選標題文字,例如「全選」或「全部」等。
連線逾時(秒): 資料查詢時與資料庫的連線等待時間,單位為秒。
SQL指令逾時(秒): 執行 SQL 指令的最大等待秒數(不包含 OLTP Query)。
最大查詢筆數: 限制每次查詢時,最多可載入的筆數。
設計時最大查詢筆數: 設計儀表板頁面時,為避免過載所設定的資料筆數上限。
輸出檔案命名: 匯出 Excel 或報表時的預設檔名,可選「頁面/報表名稱」、「頁面/報表標題」或「自動編碼」。
系統參數傳回值: 設定透過變數(如 UserID, UserGroups)傳回值的大小寫格式,可選「小寫」、「大寫」或「原始名稱」。
設計時使用資料表: 限制在設計時是否只能使用已匯入的資料表。
顯示全選項目: 勾選後,條件元件在多選時會顯示「全選」選項。
資料檔名含 Owner: 在自動組成 SQL 時,是否包含資料庫的 Owner 名稱。
Stored-Procedure 名含 Owner: 是否在預設的 Stored Procedure 名稱中加上 Owner。
限定的 Oracle Owners: 限定 Oracle 設計時可以看到的 Owner 範圍。
Foreign Key 資料過濾方式: 外鍵值來源過濾方式,可選「透過SQL」或「透過資料」進行過濾。
保留 DW 條件結尾空白字元: 勾選後,會保留 DW 條件中輸入值的結尾空白。
Oracle SQL 不自動加雙引號: 勾選後,在自動產生 SQL 時不會自動補上雙引號。
限制設計者只能使用授權資料庫: 僅能使用有授權的資料庫。
限制設計者只能使用授權 DW: 僅能使用有授權的 DW 資料來源。
限制設計者只能使用授權 OLAP: 僅能使用有授權的 OLAP 資料來源。
頁面資料非同步載入: 避免因資料過多導致畫面卡頓,改採非同步方式載入資料。
CheckBox條件勾選回傳值(True): 設定CheckBox勾選時回傳True的值。
CheckBox條件勾選回傳值(False): 設定CheckBox勾選時回傳False的值。
禁止使用剪貼簿功能: 勾選後,使用者無法使用 Ctrl+C 複製系統畫面內的資料。
查詢轉 Excel 的 Sheet 命名: 匯出 Excel 時的工作表名稱。
小數自動進位數(0~15): 設定系統自動四捨五入的小數位數。
SQL 欄位不加括號: 勾選後,在產生 SQL 時欄位名稱不加上 [] 或 " 等括號。
啟用資料異動 Log: 勾選後,會記錄資料的新增/修改/刪除行為,並可透過異動審核查詢畫面查看。
[地址]
資料庫:切換地址欄位時要使用的資料庫來源。
自訂參數
啟用:勾選後,系統在執行時會根據登入帳號查詢資料庫,並回傳對應欄位值作為自訂參數使用。
資料庫:選擇要連線查詢的資料庫,若下拉選單中沒有選項,需先至「資料連線管理」建立。
UserID:用於測試 SQL 時帶入的帳號值,實際執行時會自動取代為登入者的帳號。
SQL:撰寫查詢語法,從指定資料表查出自訂參數的值,例如:
SELECT DepartmentID
FROM Users
WHERE UserID='{{sys_userID}}'
這段會根據目前登入者帳號查詢部門代碼,可在腳本中透過{{sys_參數代碼}}使用查出的值。
附註: |
|---|
|
此功能適合依登入身份帶出對應公司別、客戶、部門等參數資料。 |
報表
[報表]
Null 時以 0 替代: 勾選後,在報表執行遇到 Null 值時會以 0 取代,否則預設為空白。
欄位預設為不折行: 當欄寬小於資料長度時,預設會自動折行。若希望不折行可勾選此項。
文字折行方式: 指定英文字在報表欄位中是否可被拆行。
可選擇:
- 強迫折行(預設)
- 保持英文字完整(Normal)群組欄位值為 null 或空字串不合併: 勾選後,若群組欄位的值為 null 或空字串,則不會將這些資料合併為同一群組。
欄位高度: 報表欄位內容長度大於欄位高度時,可選擇「固定」或「依內容調整高度」。
- 若選「固定」,列印與轉 PDF 時需搭配「印表時自動換行」功能避免內容被截斷。Excel 輸出格式: 選擇報表轉出 Excel 時的格式,支援 Xlsx(預設)與 Ods。
列印引擎: 可指定列印使用的瀏覽器引擎,常見為 IE 或 Chrome。
計算文字內容高度方式: 影響報表欄位自動調整高度方式,可選:
- 以 Windows SDK
- 以 Browser 模擬(預設建議)另存 HTML 列印範圍: 匯出 HTML 時的列印範圍設定,預設為全部。
另存 PDF 列印範圍: 匯出 PDF 時的列印範圍設定。
另存 Excel 列印範圍: 匯出 Excel 時的列印範圍設定。
另存 Word 列印範圍: 匯出 Word 時的列印範圍設定。
報表設計方式: 選擇報表是透過何種方式設計,常見為「透過 Web 設計」。
不允許使用者安裝印表程式: 勾選後使用者將無法安裝與報表列印相關的元件。
[輸出檔案密碼保護]
啟用密碼保護: 勾選後,匯出 PDF 或 Excel 時會要求輸入密碼才能開啟。
使用帳號密碼: 可使用登入 Smart eVision 時的帳號對應密碼作為開啟檔案的密碼。
套用至所有頁面及報表: 啟用後,系統會將密碼保護套用至所有報表與頁面匯出,不須個別設定。
資料來源: 選擇用來查詢帳號密碼的資料連線。
變數對應: 預設變數為
#userid#,代表登入帳號。SQL: 查詢密碼的語法,例如:
SELECT Password FROM Users WHERE UserID='#userid#'
查詢結果需包含一個名為Password的欄位,作為匯出檔案的密碼。
設計預設屬性
裝置類型: 可預設使用 PC、Tablet、Phone 三種裝置類型,用來設定設計時的畫面參考寬度。
元件自動拉寬: 元件會依據畫面寬度自動拉寬對齊,不需手動調整元件大小。
使用樣板: 是否預設啟用樣板功能,讓設計者能快速套用元件排版樣式。
使用元件標題: 啟用後,儀表板上的每個元件預設會顯示標題。
DataGrid 欄寬固定: 啟用後 DataGrid 在上下捲動時,欄寬不會根據資料內容自動調整,有助於提升效能。
空資料元件顯示文字: 當元件資料為空時,可預設顯示的提示文字。
資料規格設計模式: 可選擇「樹狀類型」或「流程類型」,影響元件的資料來源與屬性設定模式,預設為「流程類型」。
縮放類型: 設定畫面縮放時的呈現方式,可選擇「內容等比例縮放」或「線條、文字不等比例縮放」。
資料標籤呈現類型: 設定統計圖表上資料標籤的呈現方式,包含「固定橫向」與「依寬度自動調整方向」,避免標籤重疊。
查詢頁面不顯示說明: 勾選後查詢頁面右上角的工具列不會顯示說明提示按鈕。
分析預設屬性
匯出表單: 可設定在分析頁面匯出 Excel 時的預設格式。可選擇:
- 樞紐分析(預設)
- 靜態圖表(保留格式化條件、圖示集、資料橫條)
- 資料(單純的資料清單)合計欄位可以使用連結: 當分析頁面中使用合計與 Drilldown 功能時,是否允許點選合計欄位進行 Drilldown。預設為不允許。
系統紀錄
[系統紀錄]
儲存系統紀錄: 勾選後,系統會記錄使用者在登入、瀏覽頁面、操作條件或執行結果等行為。
紀錄儲存方式: 可選擇
Database,將操作紀錄寫入指定資料庫。保存期限: 可設定紀錄的保留時間,例如「永久」、「3 個月」、「1 年」等,也可手動刪除保存期限間的資料。
資料庫: 指定要儲存紀錄的資料庫連線名稱,可下拉選擇,這邊的資料庫清單為[資料連線管理]所建立的資料庫連線。
建立資料表: 若資料表尚未建立,可點選「+」按鈕由系統自動建立紀錄表。
附註: |
|---|
建議將儲存方式設為 Database,以利後續操作分析與查詢。 |
[使用者記錄選項]
登入/登出: 勾選後會記錄使用者每次登入與登出的行為。
開啟頁面: 會記錄使用者開啟哪些頁面,以及傳遞的參數內容。
資料輸出: 包含查詢資料後匯出成 EXCEL、XML、TXT 等格式的行為。
讀取資料: 包含執行 SQL、查詢 DW、OLTP 資料等的操作記錄。
報表輸出: 包含列印報表、報表匯出為 Excel、HTML、PDF 等的行為。
排程: 會記錄排程的啟動時間與實際執行的內容。
附註: |
|---|
這些記錄會寫入 |
[授權記錄選項]
使用者授權: 勾選後會記錄針對使用者所進行的授權行為,如頁面權限設定、功能啟用與關閉等操作。
設計者授權: 勾選後會記錄系統管理者對設計者所進行的授權操作,例如:可存取的資料庫、設計工具功能權限等。
可授權設定: 勾選後會記錄哪些設計者或管理者被設定為「可進行授權」的角色,方便日後權限溯源。
附註: |
|---|
這些記錄會寫入 |
地區及語言
語系: 可設定系統的顯示語系,支援繁體中文、簡體中文與英文。
使用者可選擇語系: 勾選後,系統將允許使用者自行選擇語系,預設依瀏覽器語系為主;若為非中文語系則會顯示英文。
時區: 可選擇「伺服器及前端為單一時區」或「依使用者時區調整時間」,確保時間顯示正確。
日期格式: 設定系統中日期顯示的格式,例如:
yyyy/MM/dd。組 SQL 日期格式: 設定在組 SQL 語法時日期轉換的格式,預設為
yyyy-MM-dd。日期時間格式: 設定系統中日期與時間顯示格式,例如:
yyyy/MM/dd HH:mm:ss。組 SQL 日期時間格式: 設定組 SQL 時日期時間使用的格式,例如:
yyyy-MM-dd HH:mm:ss。時間格式: 設定時間顯示格式,例如:
HH:mm:ss。自動翻譯所有標題: 勾選後,系統會自動將報表、欄位等標題依照語系進行翻譯。
MAIL郵件設定
本地 SMTP 服務: 勾選後會透過原本 AP 主機的 IIS SMTP 服務發送郵件。
若公司已有 Mail Server,建議不要勾選此選項。伺服器: 設定 Mail Server 的主機名稱,例如:
smtp.gmail.com。連接埠號碼: 指定寄信所使用的 Port,常見值有
587(Google 建議)、465。啟用 SSL: 若 SMTP 伺服器要求使用 SSL/TLS 加密,請勾選此設定。
使用者: 輸入 SMTP 登入帳號,例如:
test@gmail.com。密碼: 輸入登入密碼,若使用 Google 則須填寫「應用程式密碼」。
傳送逾時(毫秒): 預設為
10000(10 秒),可調整為不易 timeout 的時間。
附註: |
|---|
|
1. 若 SMTP 伺服器為 Office365 或 AWS,寄件者的 Mail Address(如排程 / ActionFlow / Work Flow)需與此處設定的帳號相同。 2. 若 SMTP 伺服器為 Google,請在主機瀏覽器中啟用兩步驟驗證,並設定「應用程式密碼」作為寄信憑證。寄件者 Mail Address 同樣需與此處設定的帳號一致。 |
地圖
[Google]
啟用 Google: 勾選後可啟用 Google 地圖功能(Google Maps),提供向量地圖、衛星照片、地形圖等服務。
Google API Key: 輸入 Google 提供的 API 金鑰 Key,用以驗證啟用 Google 地圖。
[TGOS]
啟用 TGOS: 勾選後啟用 TGOS(地理資訊圖資雲服務平台)功能。
TGOS APPID: 輸入 TGOS 提供的 APP ID 以供驗證使用。
TGOS API Key: 輸入 TGOS 提供的 API 金鑰 Key,以完成授權啟用。
附註: |
|---|
|
Google 地圖需先向 Google 申請 API Key;TGOS 則需透過官方註冊帳號取得 APPID 與 API Key。 |
Python
安裝路徑: 指定系統執行 Python 程式所使用的 python.exe 檔案路徑。
需先於主機上安裝 Python,並將安裝完成後的執行路徑設定於此欄位。預設安裝路徑:
C:/Users/使用者名稱/AppData/Local/Programs/Python/Python39/python.exe
(視安裝版本與帳號名稱而異)
附註: |
|---|
|
建議使用 Python 3.x 版本,並確認相關執行權限已設定完成,以避免執行時出現權限錯誤。 |
Python
系統支援Python程式語言,需於主機上安裝Python相關套件,並指定安裝路徑
預設定裝路徑:C:/Users/安裝時windows帳號/AppData/Local/Programs/Python/Python39版本/python.exe