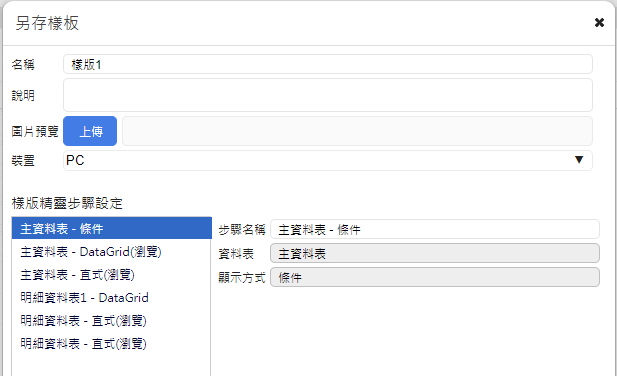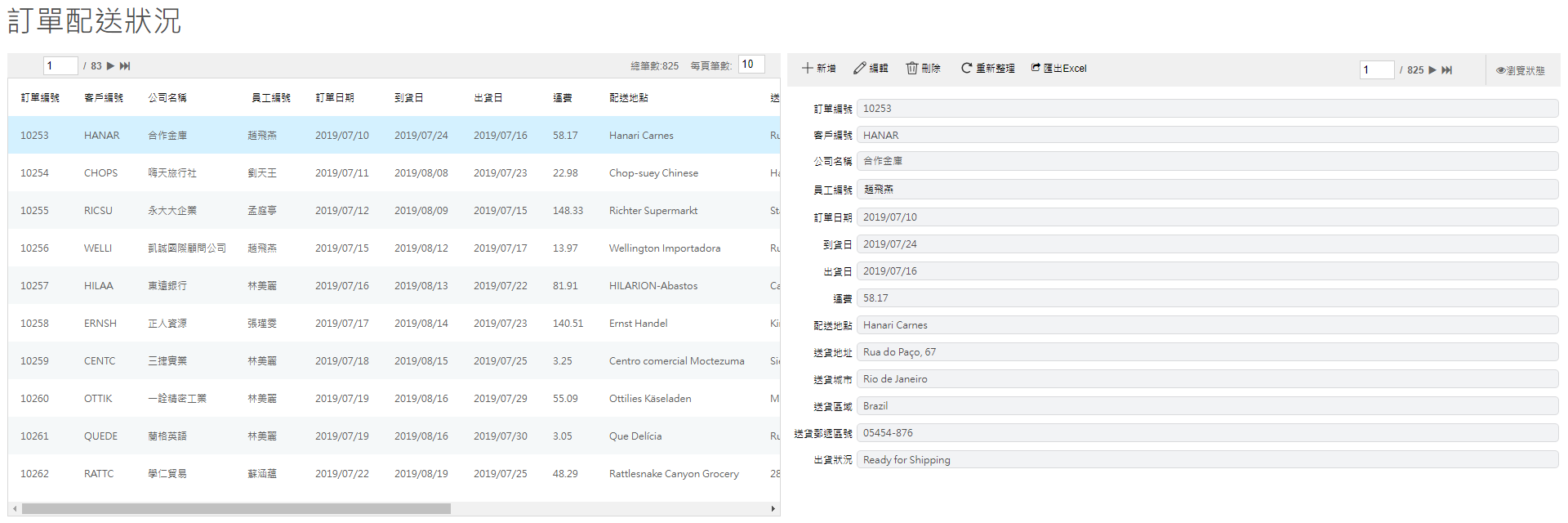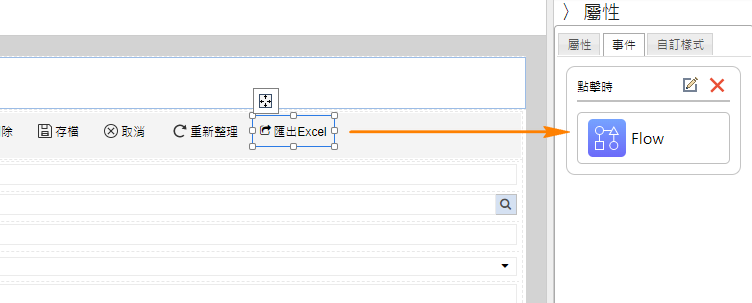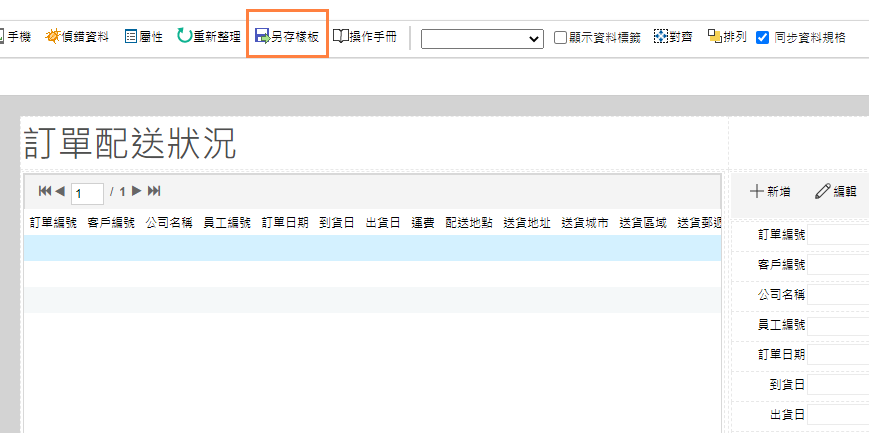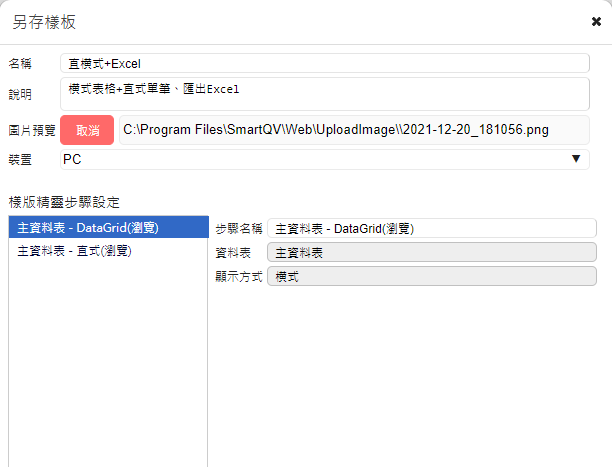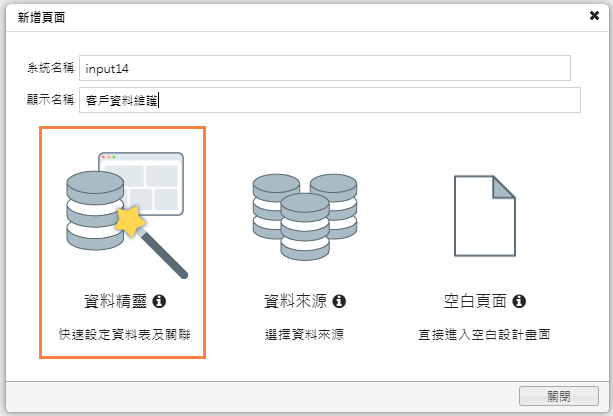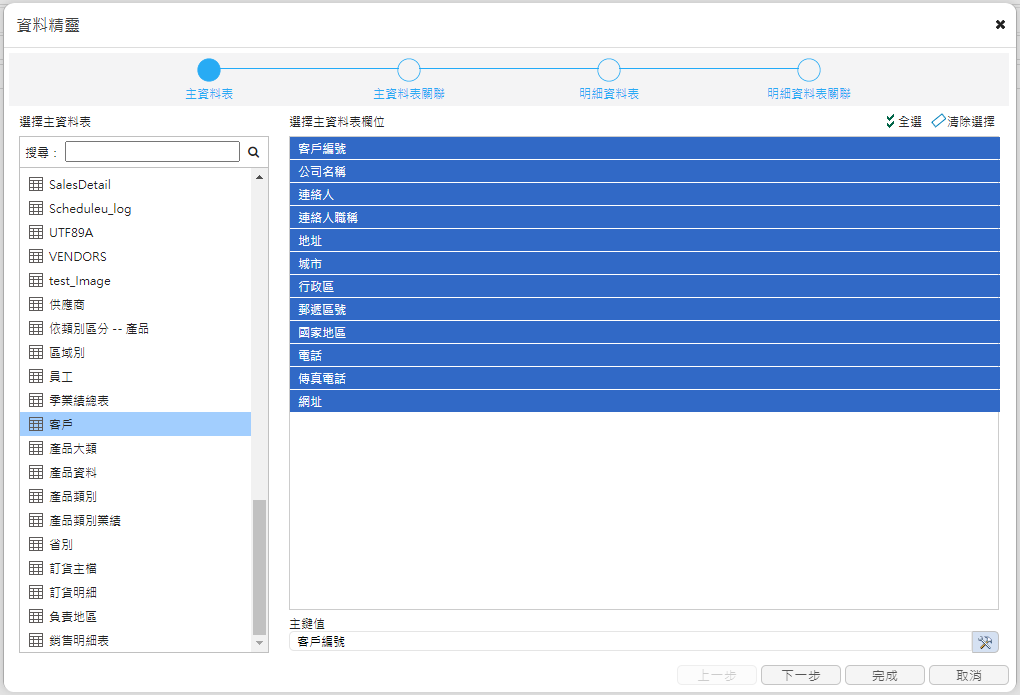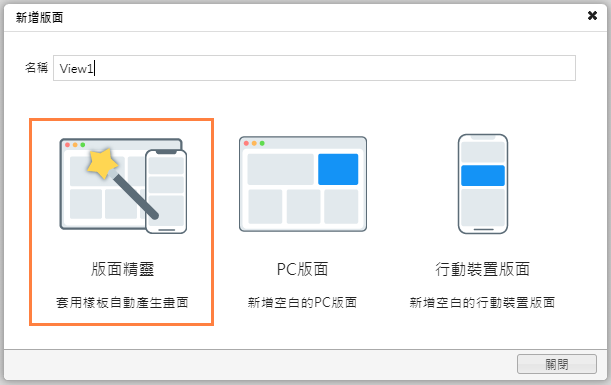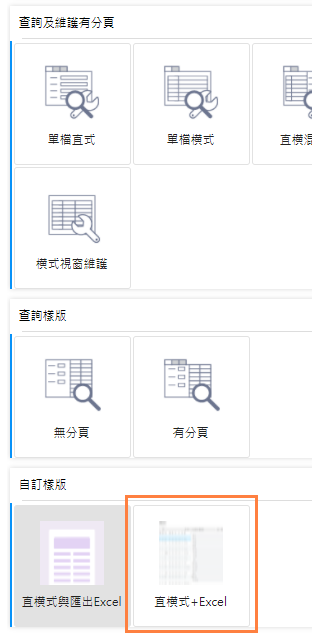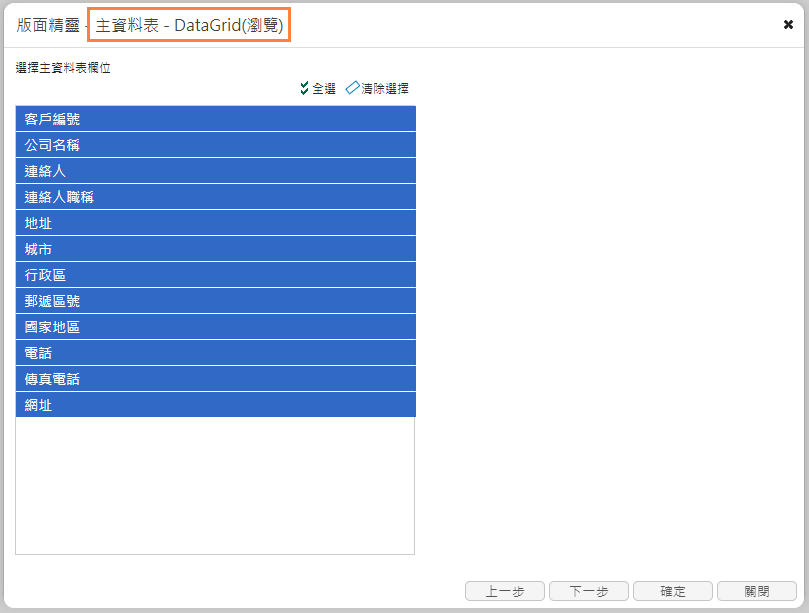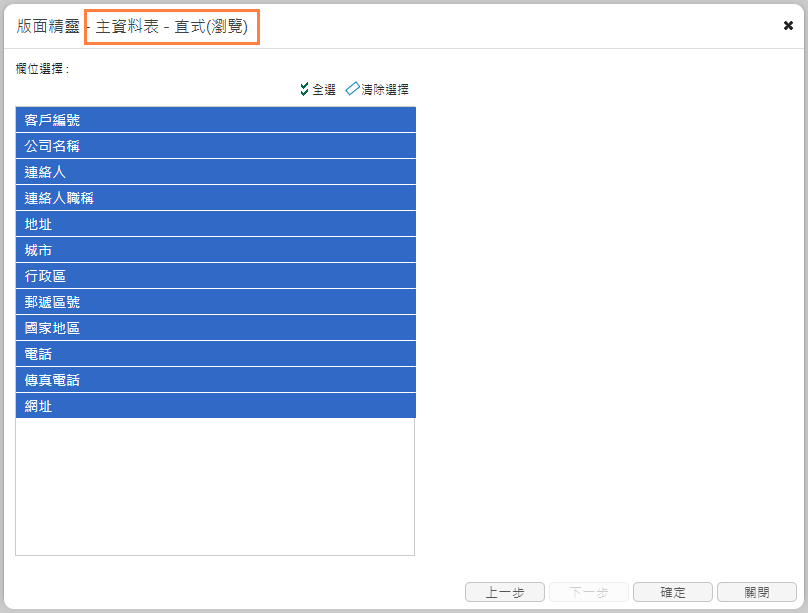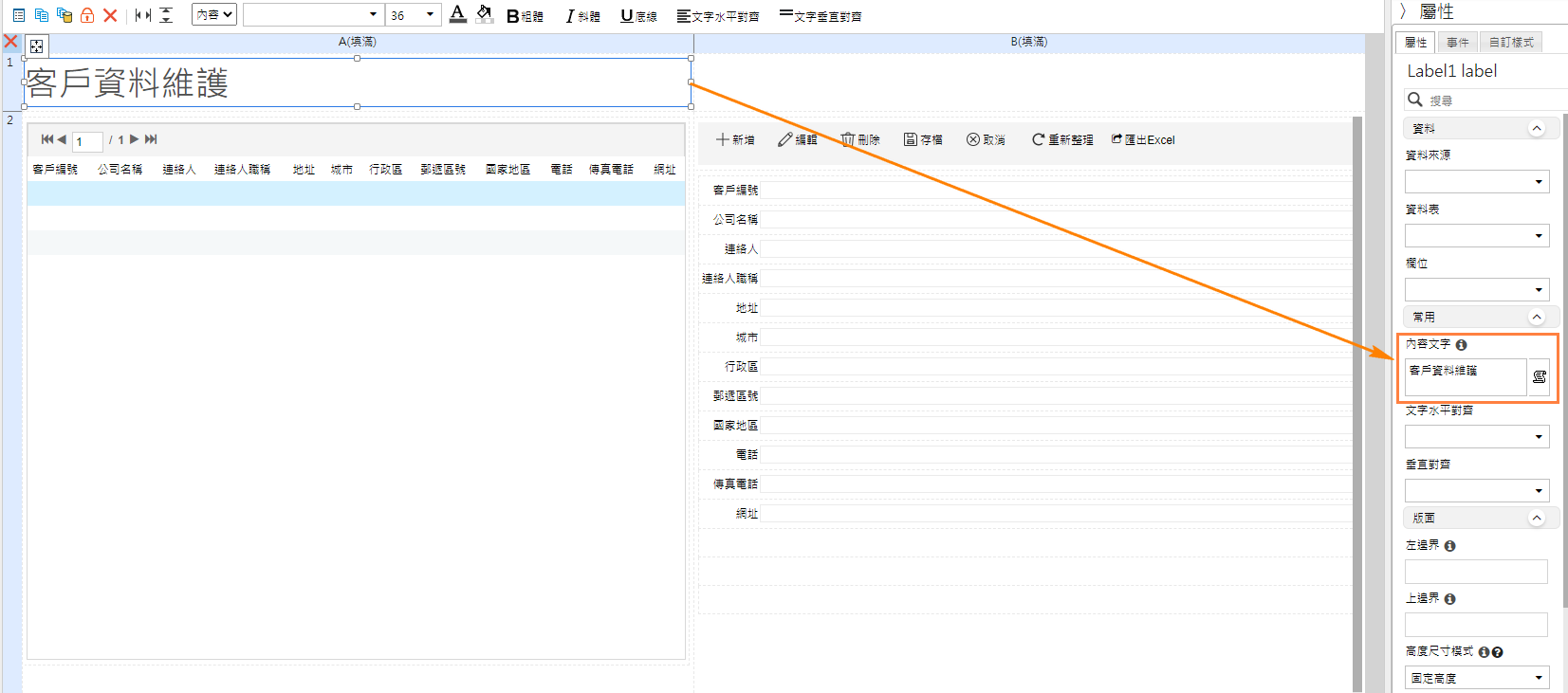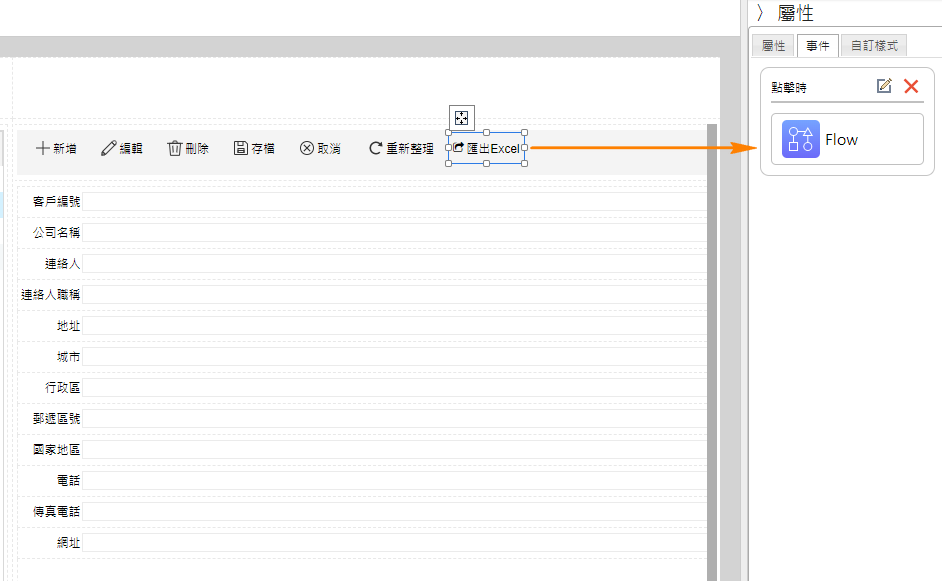另存樣板:解決以往「重複製作版面」困擾
在Smart eBuilder設計表單時,除了有預設的「版面精靈」快速將資料套用至適用的樣板,設計者可以用此樣板再往下進行修改、新增元件、邏輯(Action)、事件(Event)處理等,也有「空白版面」讓設計者從無到有開始拖拉元件與頁面邏輯。此時,如果設計者時常需要使用類似的表單內容,或是想要設計一個樣板當作公版,提供給其他設計者沿用,就非常適合運用「另存樣板」,解決以往需要耗費許多時間重複製作版面的困擾。
什麼是「另存樣板」?它是可以將設計者「目前頁面設計的樣板」儲存在版面精靈中,供下次新增頁面時快速套用,並且一樣可以往下進行修改,不再需要重工製作版面,除此之外,其他還有什麼優點呢?一起往下看吧!什麼是「另存樣板」?設計者可以將「目前頁面設計的樣板」儲存在版面精靈中,供下次新增頁面時快速套用,並且一樣可以往下進行修改,不需要重工製作版面,除此之外,其他還有什麼優點呢?一起往下看吧!
此章節包含的主題:
儲存版面元件,同時保留所有邏輯
「另存樣板」除了能夠儲存設計者在版面使用的元件,包括按鈕、區塊、表格等,還能保留元件的行為邏輯與頁面串接邏輯,
像是按鈕元件觸發印表、匯出PDF、寄送Email等或是手機版面的多頁面瀏覽、新增、編輯畫面等互動行為都可以保存於樣板中。
自動產生區塊名稱,輕鬆定義精靈步驟
樣板在儲存的同時,系統會自動偵測各區塊的資料類型,例如主資料表(Master)、明細資料表(Detail)以及顯示方式,包含直式單筆、橫式多筆、條件、清單等,並且依序產生基本的步驟名稱,例如訂單資料這個頁面有四個區塊,包含主資料表的篩選條件、橫式表格(DataGrid)、直式瀏覽,以及明細資料表的橫式表格。
由於每個區塊都是下次樣板精靈在選擇時,會出現的設定步驟,所以為了下次方便選擇資料與未來維護,可以將各個步驟調整成好理解的名稱。如此一來,下次要選擇此樣板時,就只要在各個步驟指定區塊的資料內容,即可完成樣板套用。
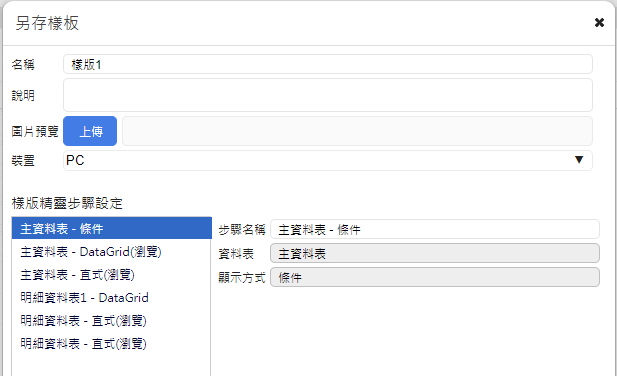 圖1. 另存樣板設定畫面
圖1. 另存樣板設定畫面
步驟說明:如何另存自訂樣板?
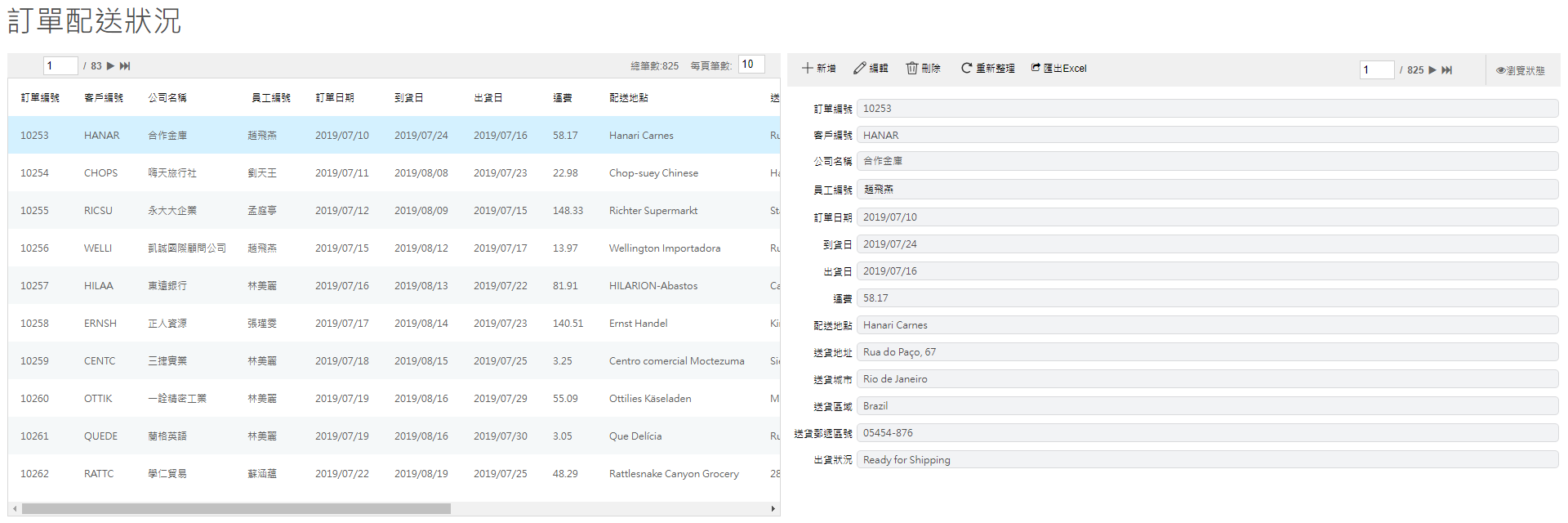 圖2. 設計完想儲存的版面
圖2. 設計完想儲存的版面
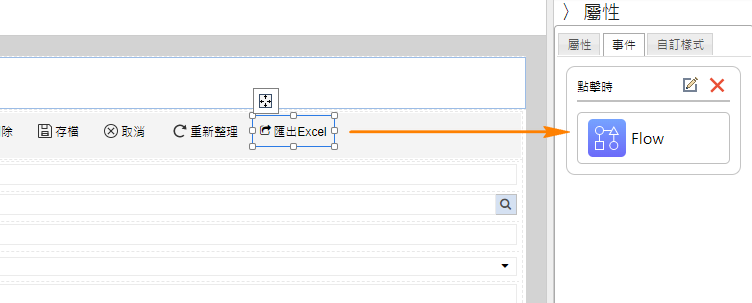 圖3. 「匯出Excel」按鈕有設定Action
圖3. 「匯出Excel」按鈕有設定Action
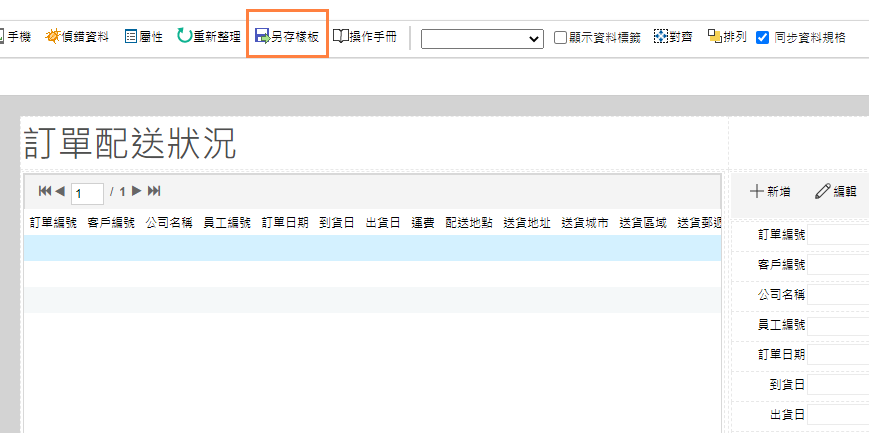 圖4. 點選上方「另存樣板」按鈕
圖4. 點選上方「另存樣板」按鈕
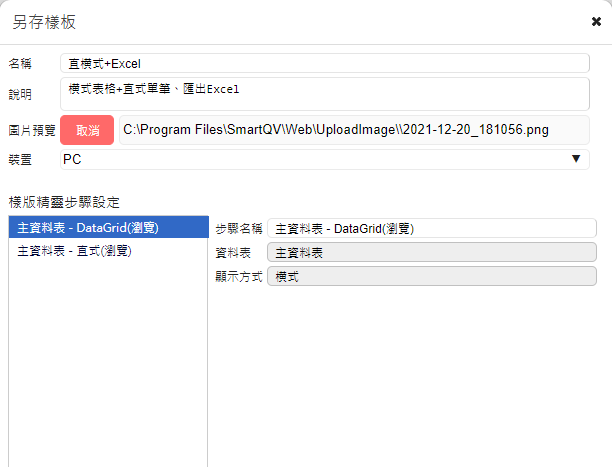 圖5. 「匯出Excel」按鈕有設定Action
圖5. 「匯出Excel」按鈕有設定Action
步驟說明:如何使用自訂樣板?
步驟1.
新增一頁面、利用資料精靈快速設定完資料。
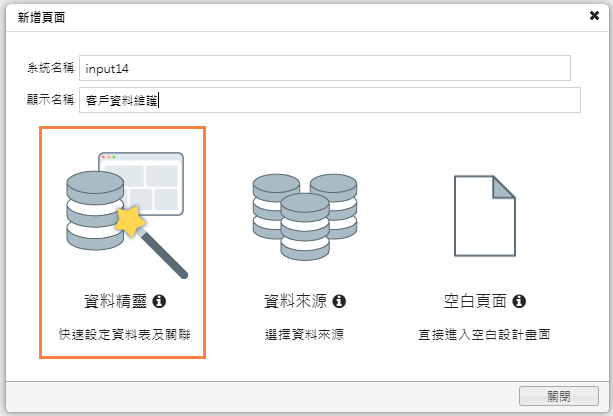 圖6. 利用資料精靈快速設定完資料
圖6. 利用資料精靈快速設定完資料
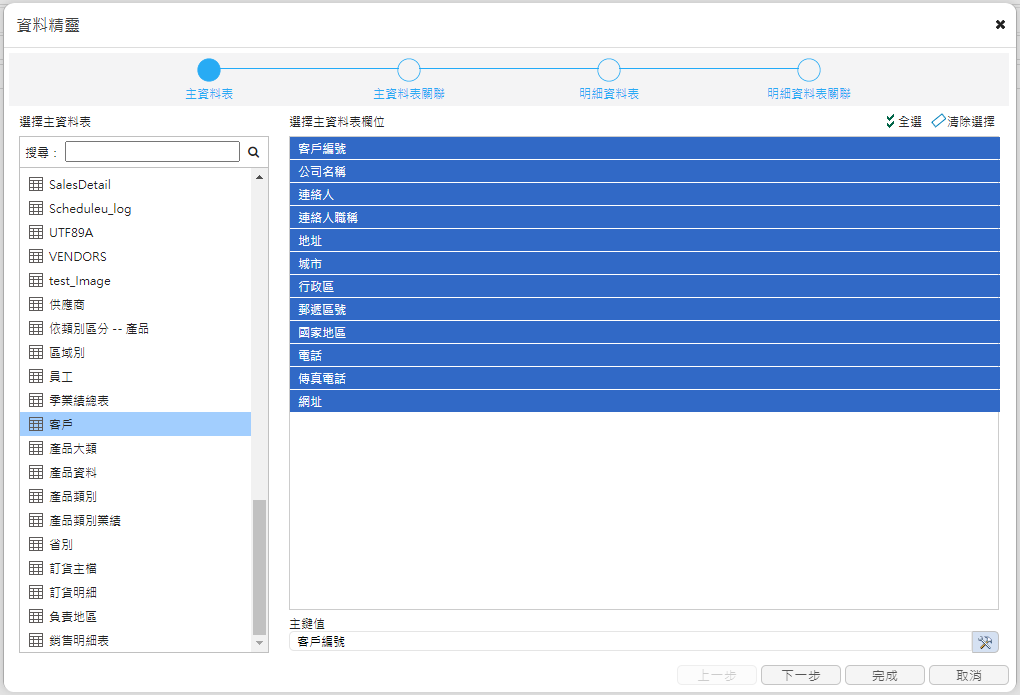 圖7. 選擇「客戶」作為主資料表
圖7. 選擇「客戶」作為主資料表
步驟2.
新增版面,進入版面精靈,選擇剛儲存的自訂樣板。
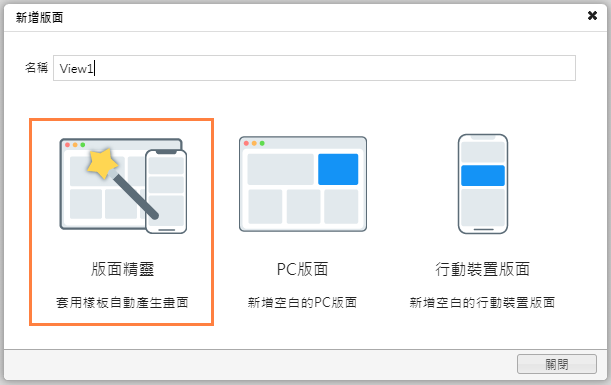 圖8. 進入版面精靈
圖8. 進入版面精靈
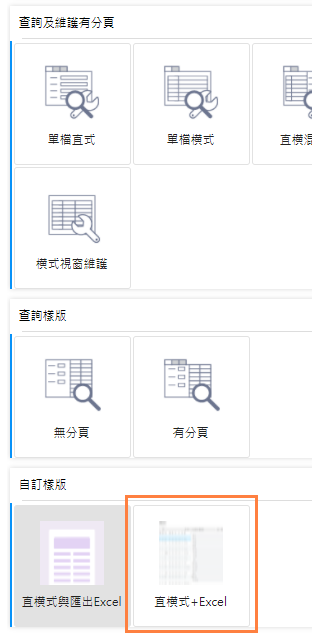 圖9. 選擇剛儲存的自訂樣板
圖9. 選擇剛儲存的自訂樣板
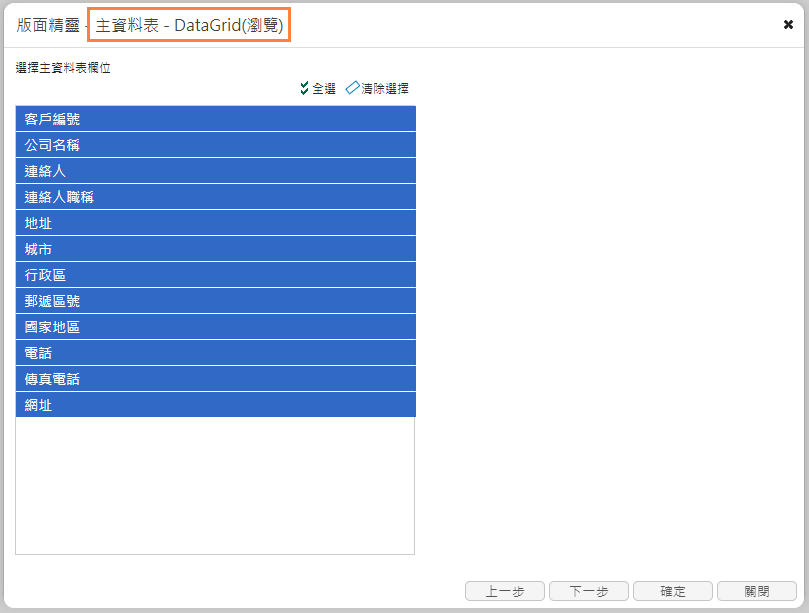 圖10. 選擇「主資料表-Datagrid(瀏覽)」的資料欄位
圖10. 選擇「主資料表-Datagrid(瀏覽)」的資料欄位
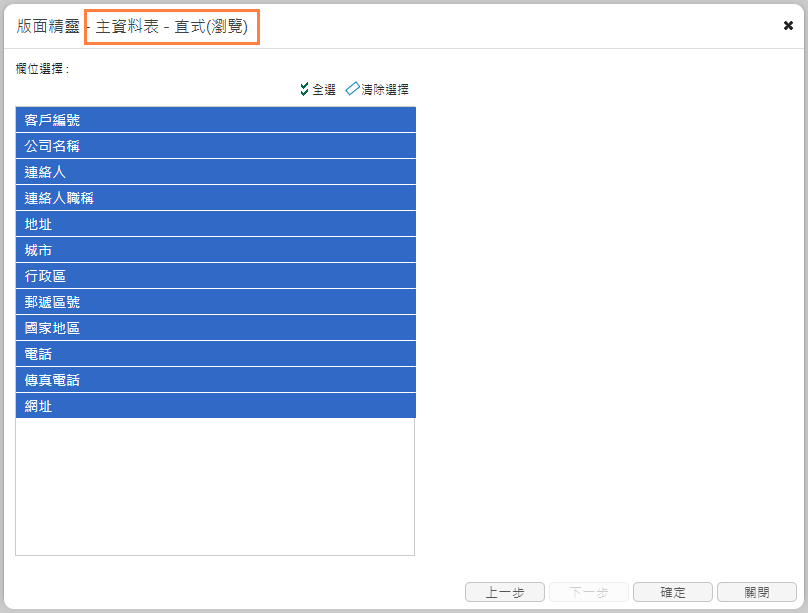 圖11. 選擇「主資料表-直式(瀏覽)」的資料欄位
圖11. 選擇「主資料表-直式(瀏覽)」的資料欄位
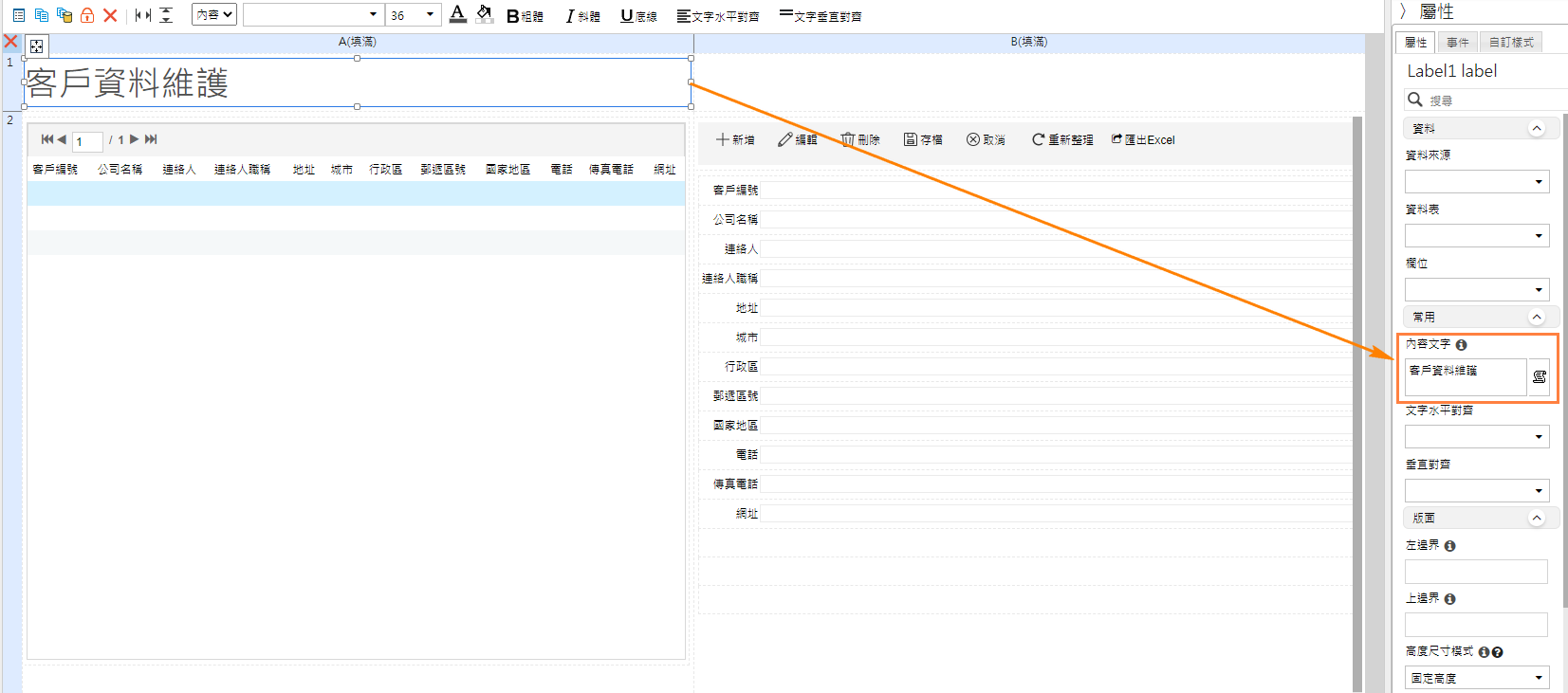 圖12. 套用自訂樣版完成
圖12. 套用自訂樣版完成
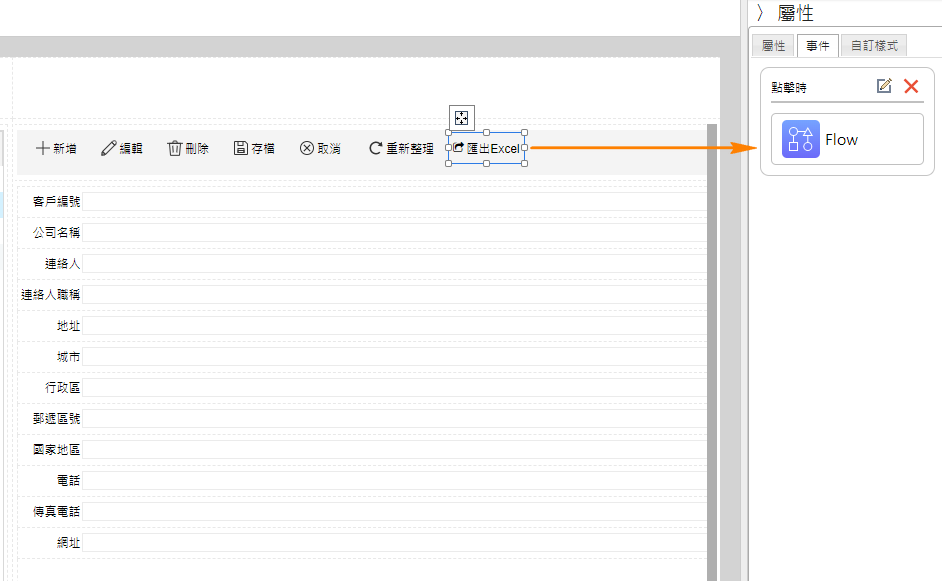 圖13. 套用自訂樣版完成
圖13. 套用自訂樣版完成