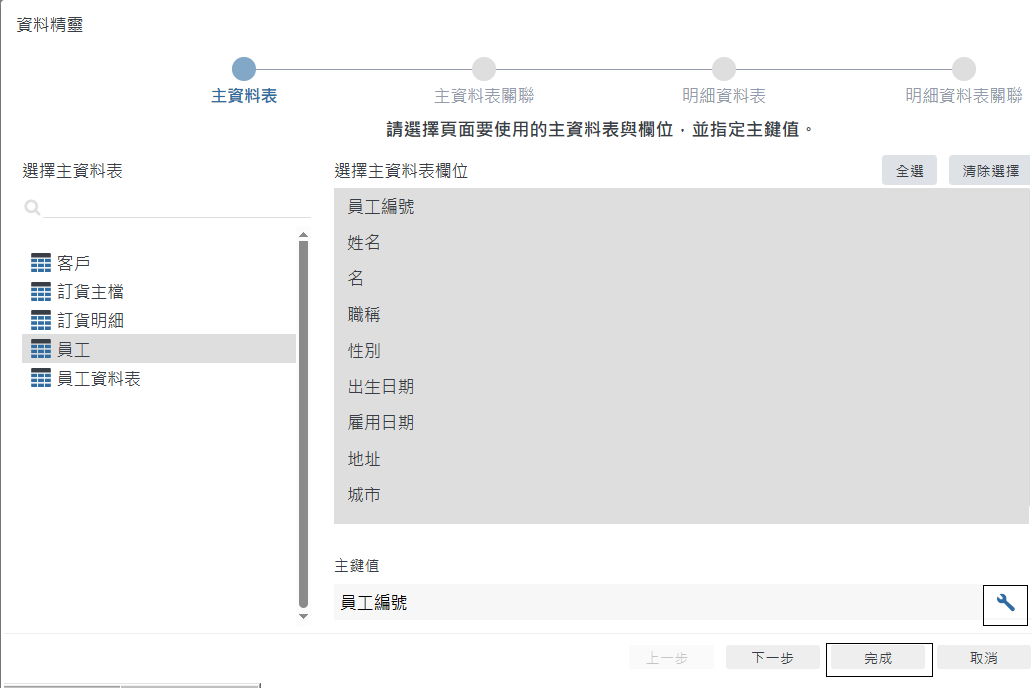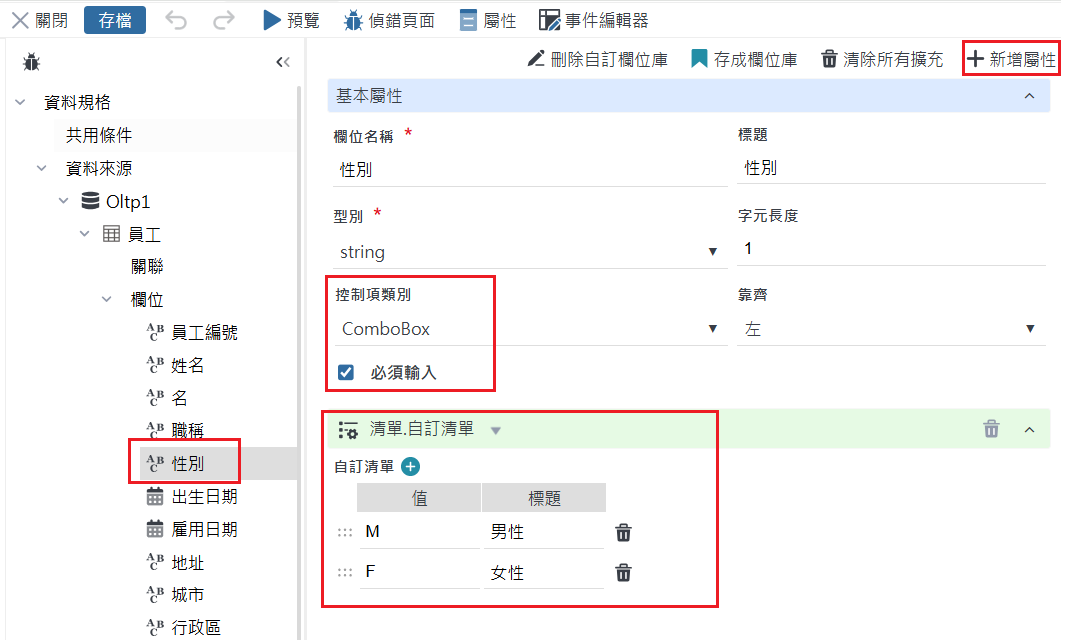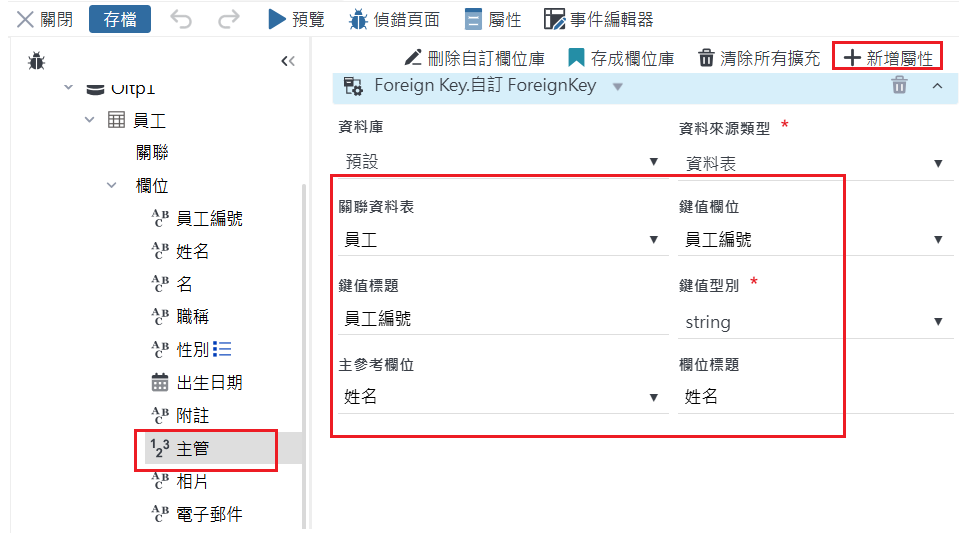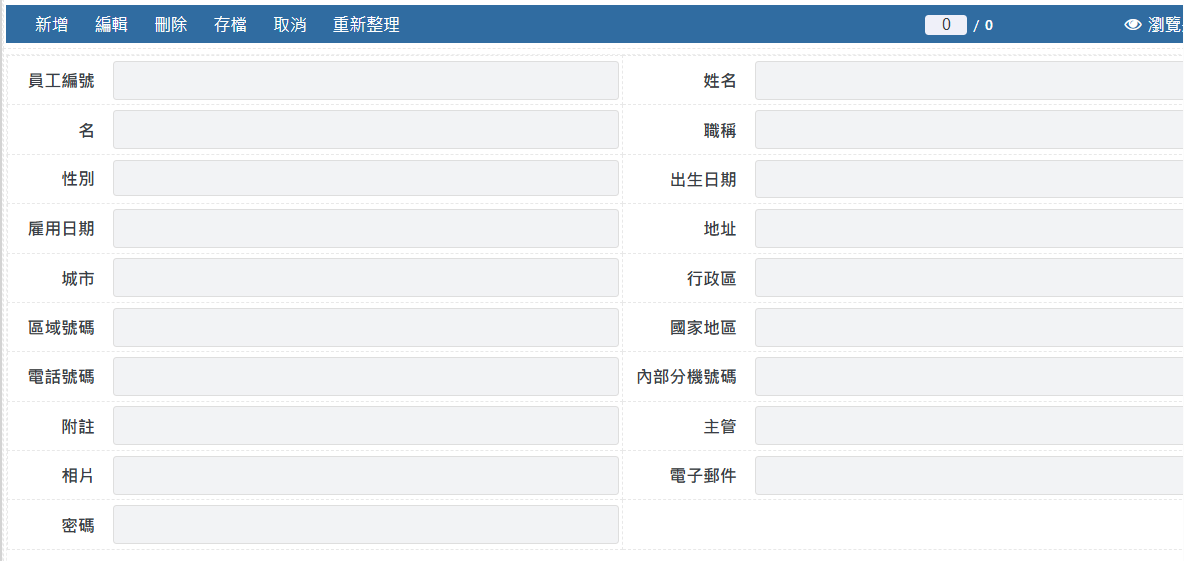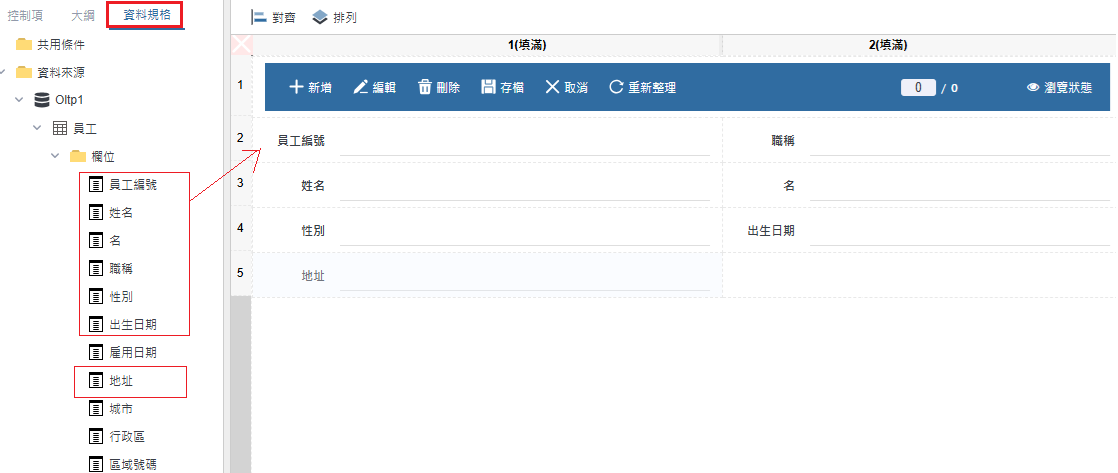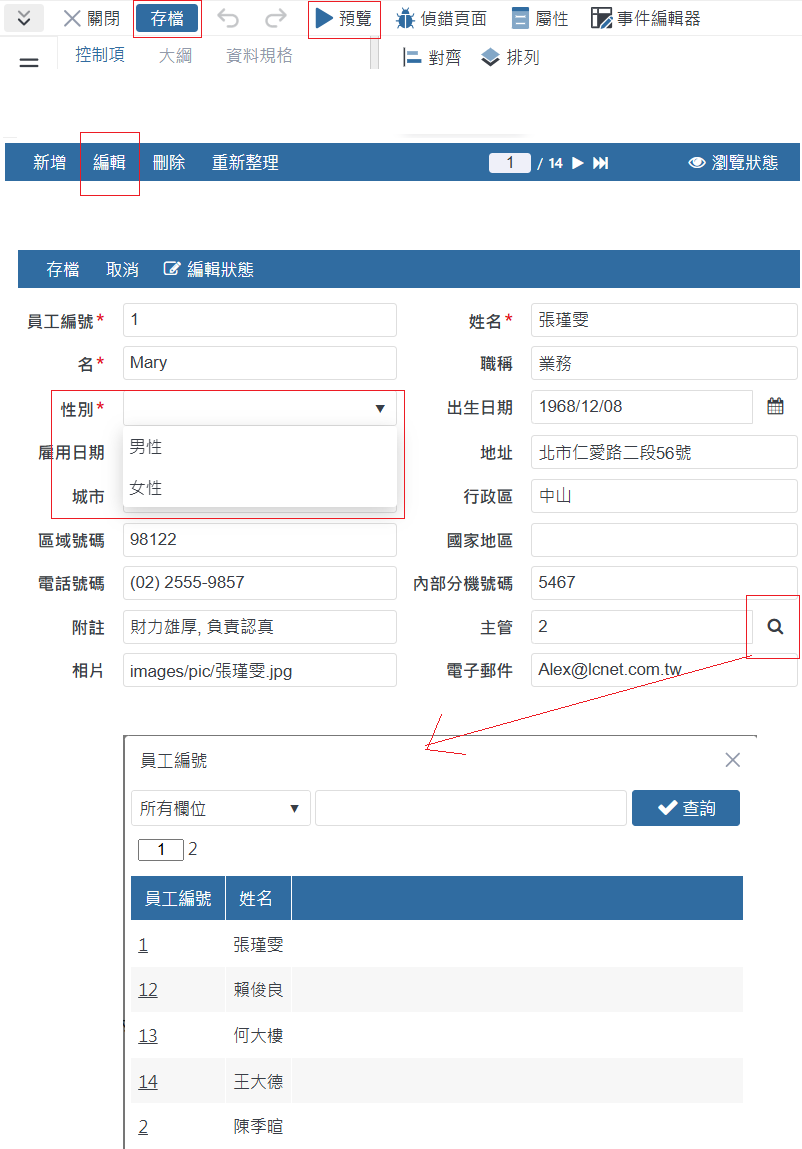範例:建立橫式維護表單_資料來源
建立橫式維護表單,此文件將介紹單Table,在輸入頁面可利用欄位設定,將使用者常用的功能都先設定好,再搭配版面精靈進行畫面排版或自行透過PC版面進行從無到有的拖拉,最後再介紹預覽效果。
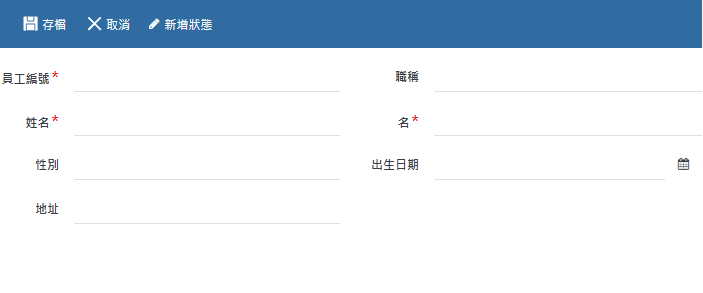
此章節包含主題:
適用時機
內部的資料庫已有資料表,但缺少輸入畫面(Form)讓使用者輸入資料,可參考此範例製作橫式輸入表單
範例-資料來源
在資料夾中新增Input頁面
定義名稱及標題及選擇欲製作表單畫面的資料表的資料庫,請選擇資料來源
選擇資料表所在的資料庫資料庫,如果沒有請至系統管理\資料連線管理新增
選擇資料表及設定主鍵值並點選完成,如果看不到資料表,需至系統管理\資料庫連線\進行匯入資料表

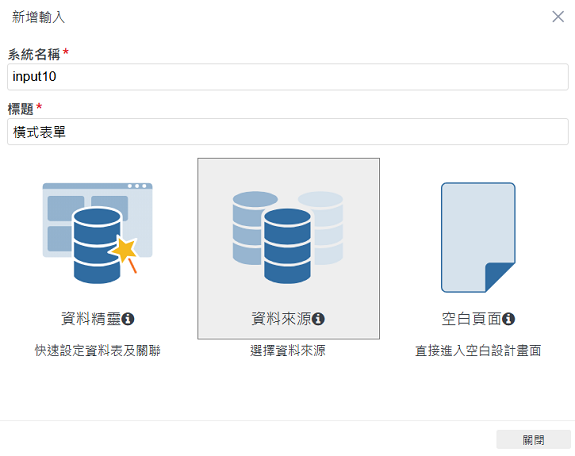
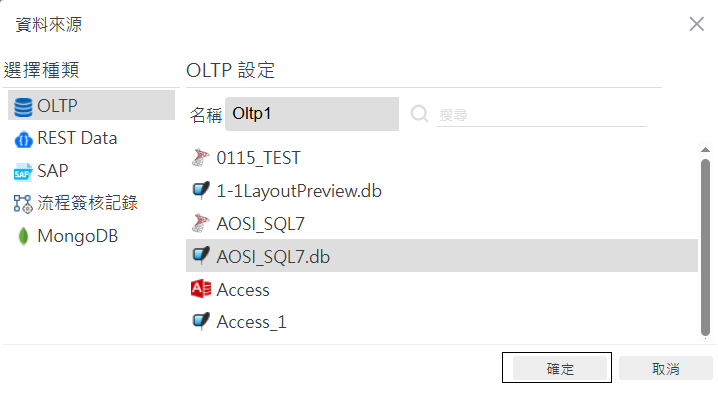
註:下一步,代表要開啟MasterDetail的精靈設定畫面
範例-欄位設定
展開Oltp1\員工\性別欄位,點選+新增屬性\清單\自訂清單,讓使用者在輸入的時候有清單可以挑選
展開Oltp1\員工\主管欄位,點選+新增屬性\foreignkey\自訂foreignkey,讓使用者在輸入的時候有公司的主管名單可以挑選
針對控制項類別設定combobox +勾選必須輸入
範例-版面精靈
切換到版面,進行畫面排版
切換到版面,選擇版面精靈,由精靈進行自動排版
選擇樣版:單檔直式,點選下一步
挑選要放到版面上讓user 輸入的欄位,預設全選,點選下一步
設定版面精靈,以2個欄位排一列,點選完成
以2個欄位自動排版的畫面如下
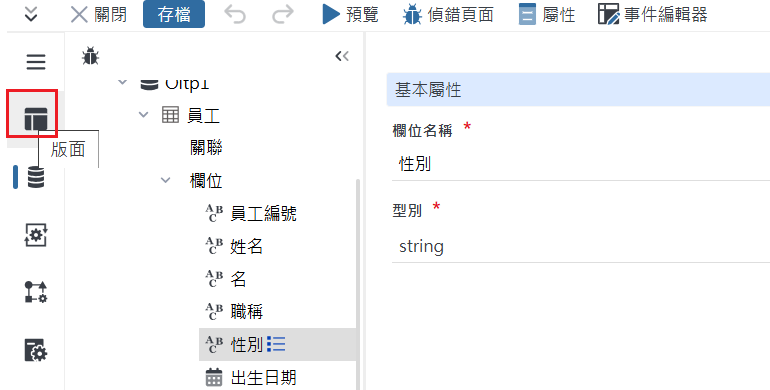
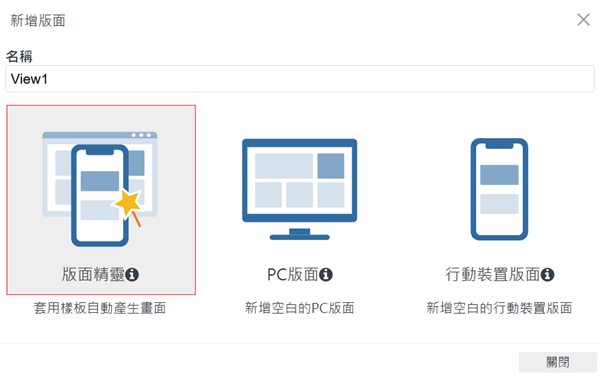
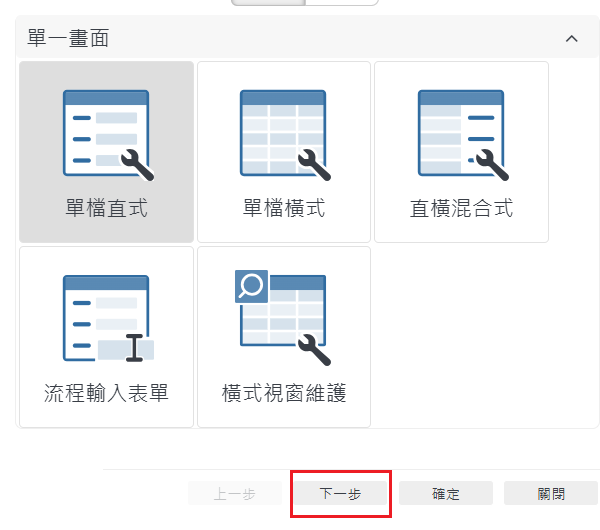
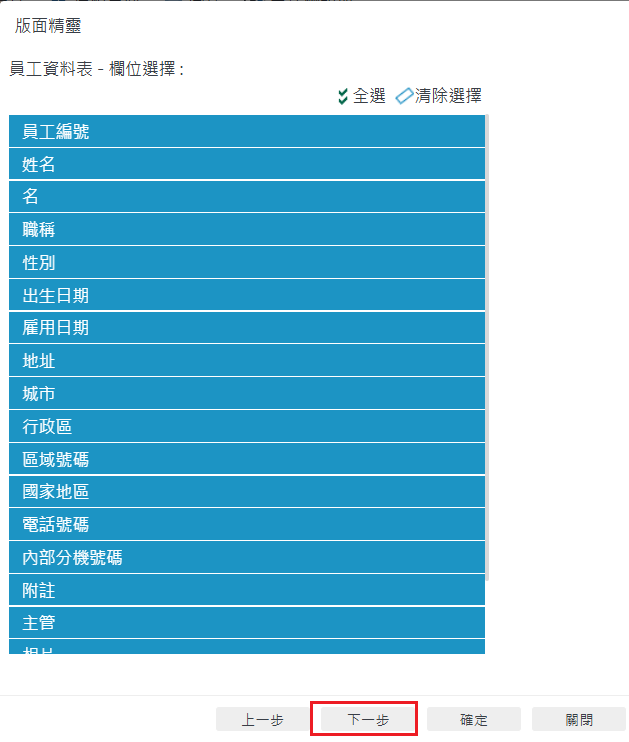
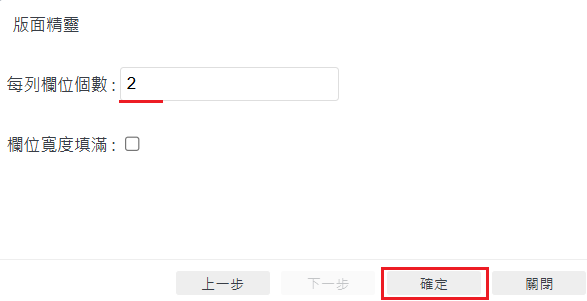
範例-PC版面-從無到有拖拉
選擇 PC版面,代表要自行拖拉畫面進行排版,拖拉的方式
切換到版面,進行畫面排版
在畫面上點選表格按鈕,進行切2欄的排列方式
拖拉[資料維護列]到畫面排版上
按住鍵盤上的[Shift] + 滑鼠點選第2欄的空格處三角型位置 和[資料維護列]三角型位置 ,左上角會多一個合併的綠色按鈕,請點選綠色按鈕,進行2 欄合併成1欄的效果
點選大綱旁邊的[資料規格],將紅框欄位一一拖拉到一欄一列中
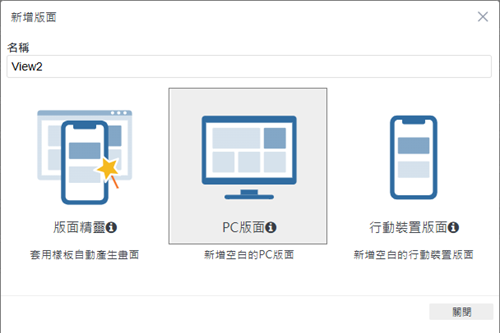
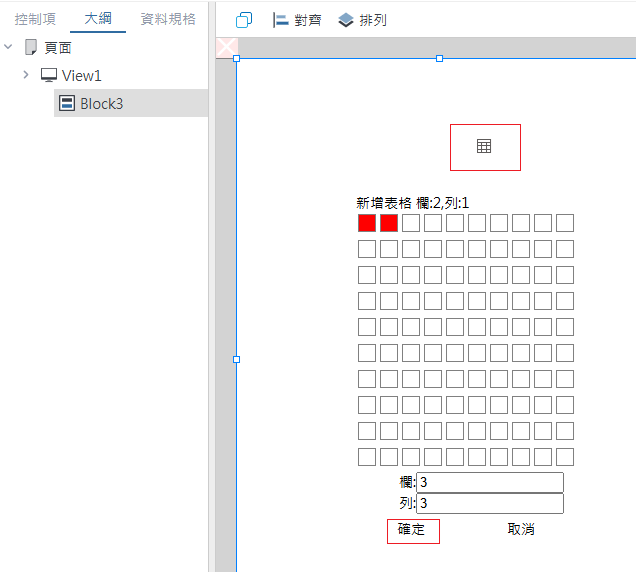
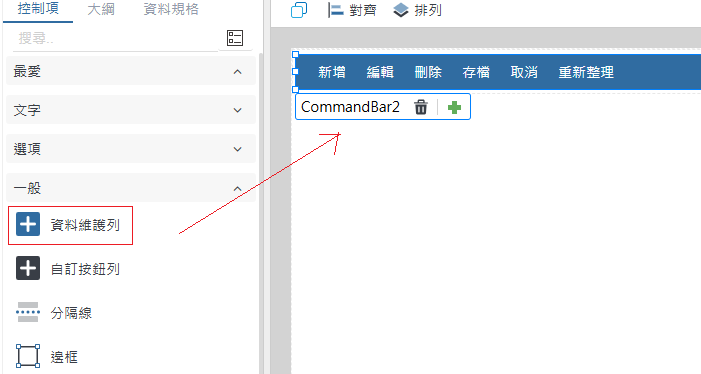
範例-預覽效果
點選[存檔],預覽才能看到實際操作畫面
在性別及主管欄位上都有事先定義清單,如此才能在編輯時,user 輸入資料時有輔助效果