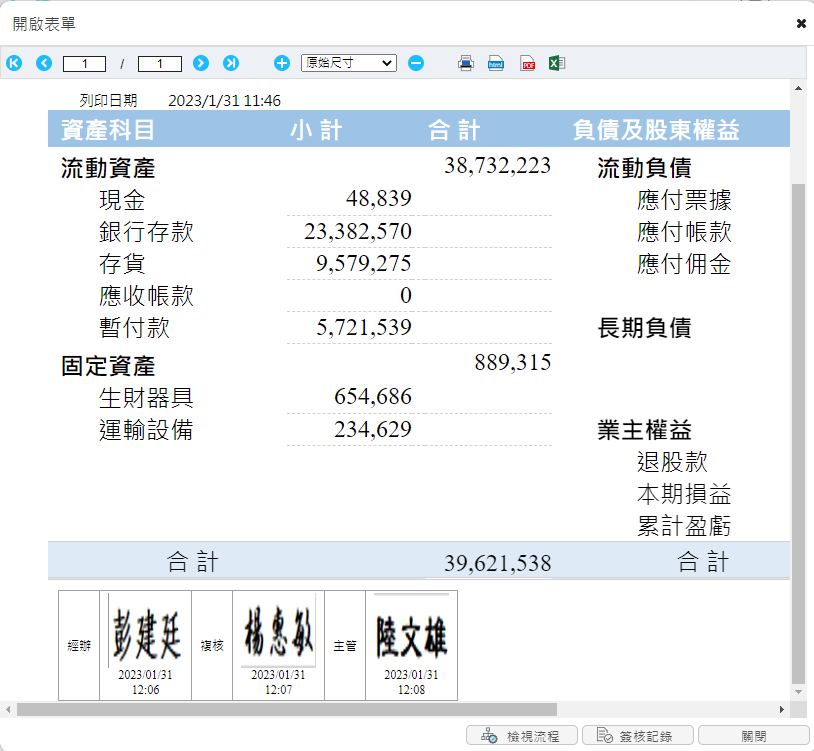排程與電子簽核
設定固定時間派發電子簽核,排程會透過【企業流程】的設定通知給相關人員簽核事先產生的報表,簽核的歷程可以在【企業流程-待辦事項】中的表單查看。
表單中的報表簽核通過會顯示固定的紅色字體簽章,運用 Smart Query 的報表功能, 並可列印、轉PDF 。
排程設定
在上方工具列點選【排程】icon 進入排程設計。
在排程模組的設計畫面新增一個排程。
在新增的排程中,左上角點選加號,新增設定好的報表新增進來。
切換到排程設定中的企業流程頁籤,選左上角的【啟用】,接著點選【建立規格】將事先設定完成的企業流程加入(>>參考共用企業流程設定),有順利加入就會產生以下流程畫面。
設定完成可以點選左上角的【測試】,就可以進行此排程測試,執行結束可以點選右下角的【確定】, 將排程進行存檔,以上就完成了排程與電子簽核的設定。
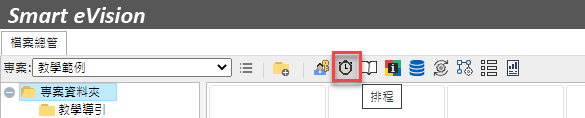
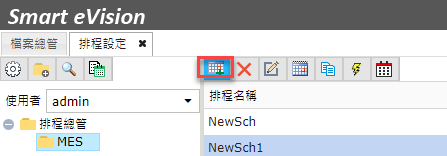
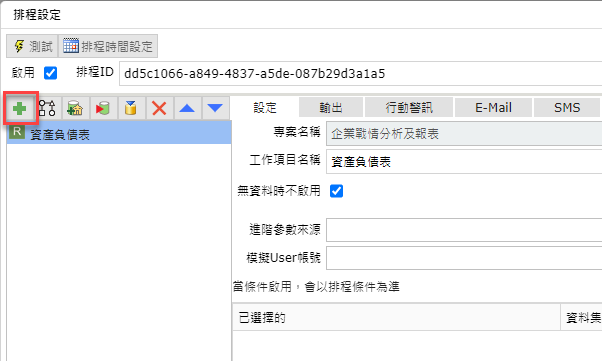
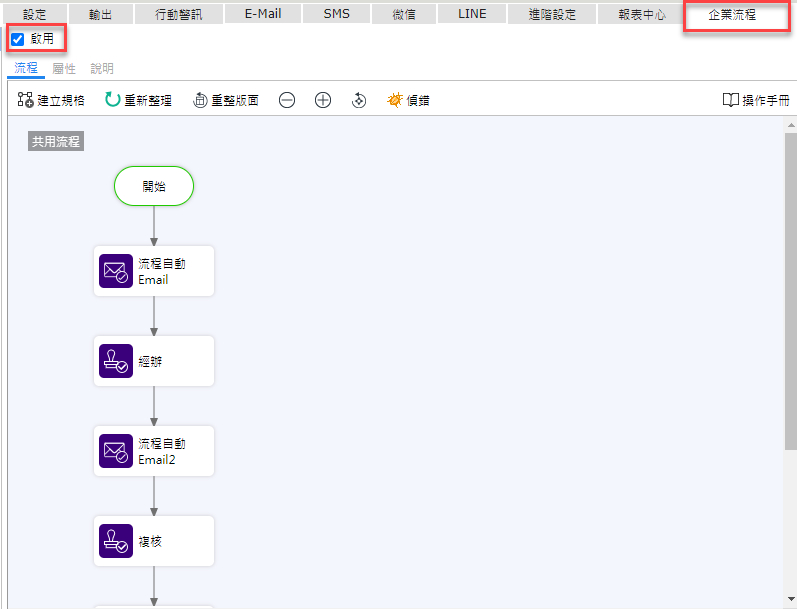
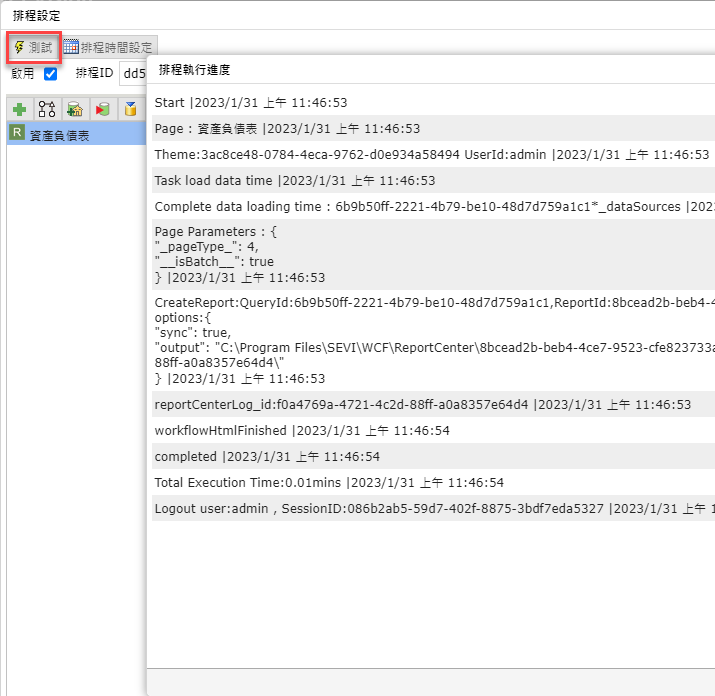
審核過程
排程會依序企業流程進行先自動寄mail簽核通知簽核人員
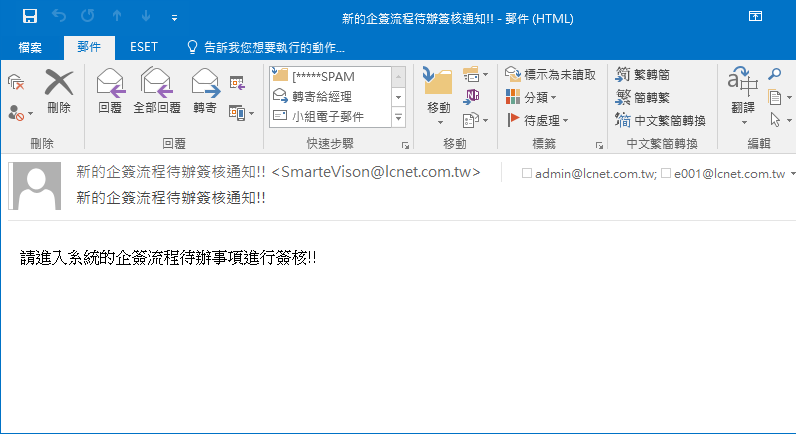
簽核人員從使用端登入,右上角會的企業流程icon會出現紅點,點選後下面待辦事項就會顯示剛剛排程派發的流程名稱、收件時間、狀態。
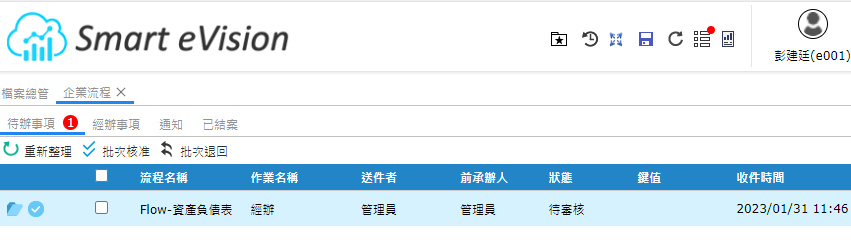
點選上圖該流程左手邊的資料夾【開啟表單】,會出現排程派發時產生的報表內容,下方會顯示審核的相關資訊,確認審核過後沒有問題,可以點選下方的【核准】按鈕並輸入簽核意見點選確定。
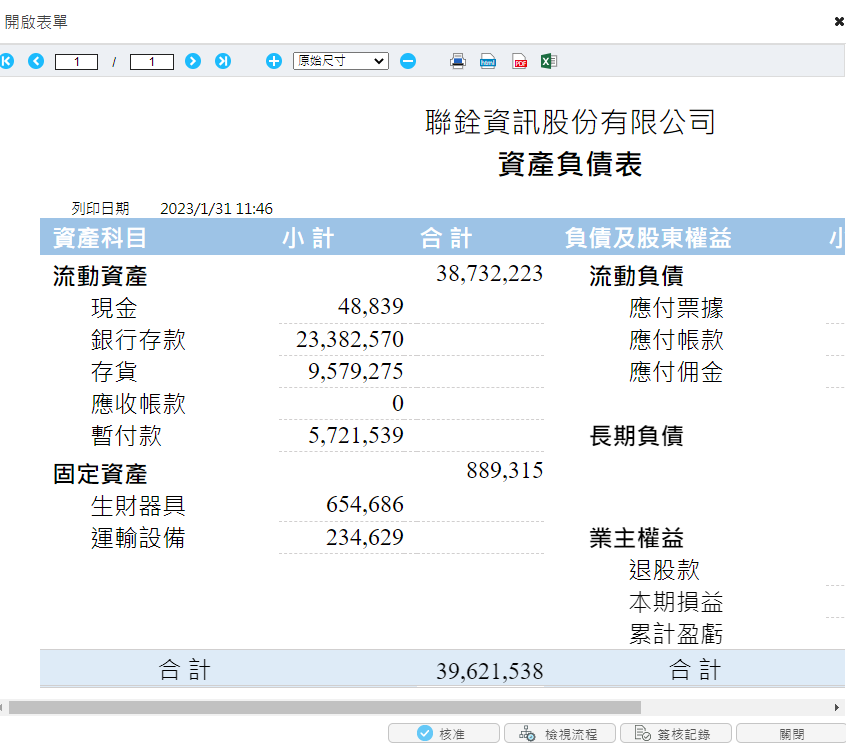
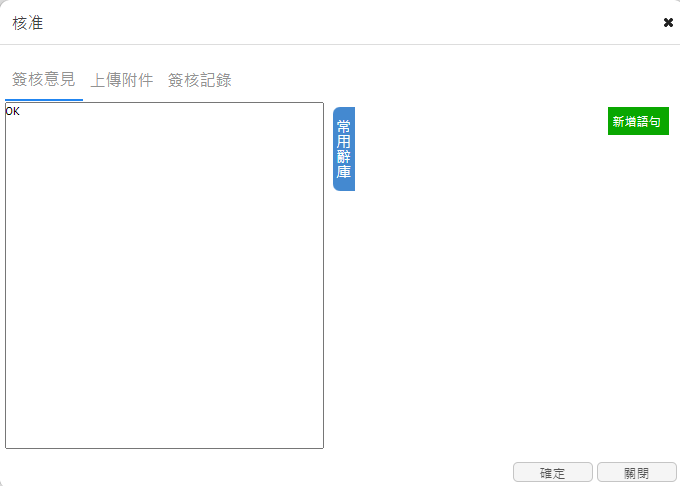
都完成簽核最後會跑到【企業流程】中的【已結案】頁籤,點選流程的資料夾圖示【開啟表單】
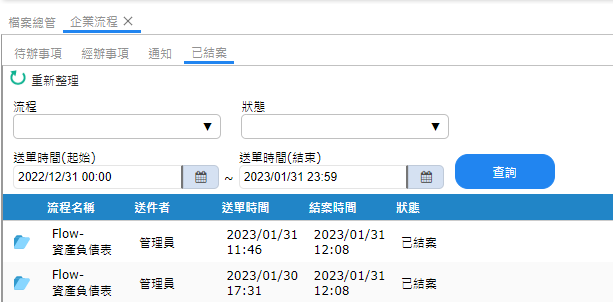
就可以看簽核表單內容,底下顯示簽核人員的電子簽核示在報表上。
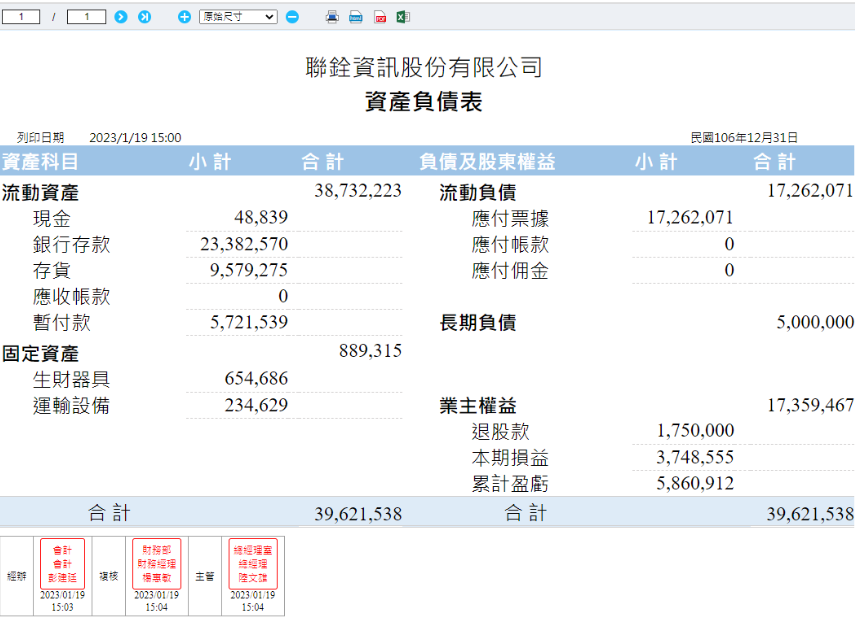
排程簽章功能,如果不希望固定的紅色字體簽章,也能改成客戶自己定義的簽名圖檔。
簽名圖檔設定(自行定義的簽章)
進入系統管理,點選【企業流程設定】。
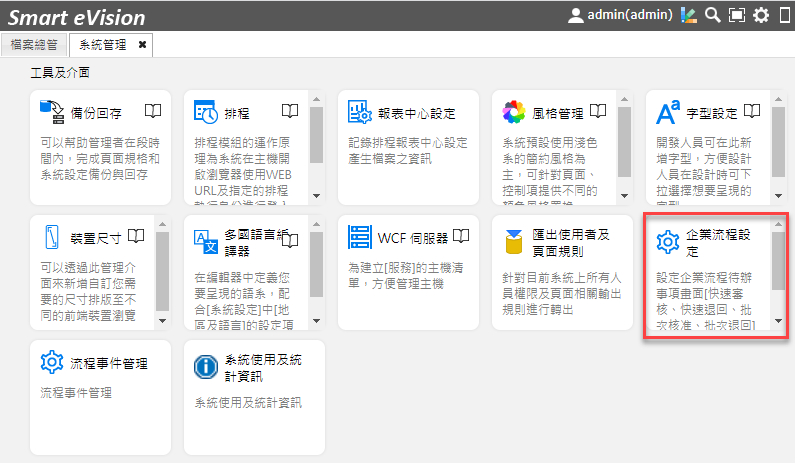
切換到【自訂簽章/簽名圖檔】頁籤,勾選【啟用】開啟簽章功能,並設定圖檔的存放路徑例如圖檔存放產品安裝路徑為 C:\Program Files\SEVI\WEB\img 資料夾, 【圖檔Web下相對路徑】就輸入img,輸入顯示寬度、高度等。點選左上角的存檔,記得重新整理瀏覽器(F5)。
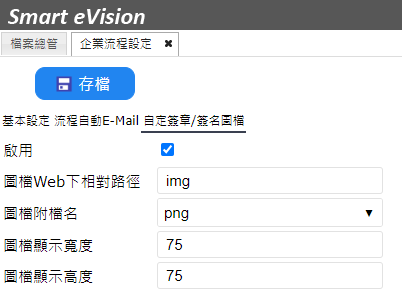
啟用簽名圖檔的結果
排程的電子簽核,簽核人員的電子簽核顯示就是自己定義的簽名圖檔。