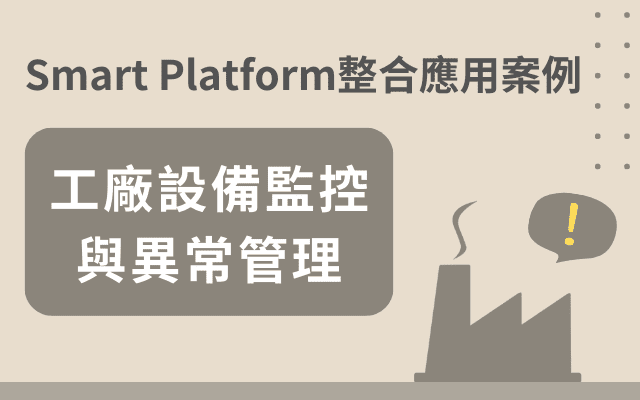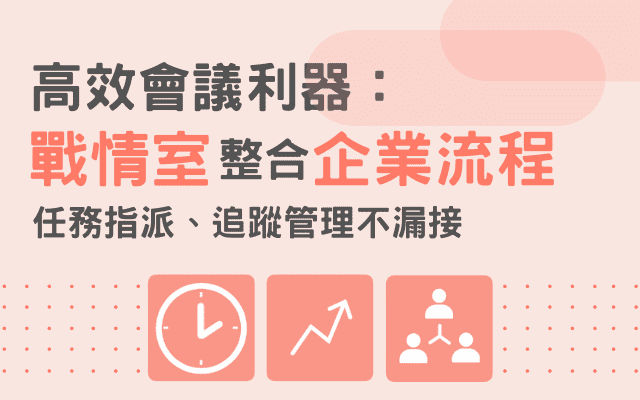「Smart Query複合式報表」來囉!
實現一張報表同時呈現群組報表與樞紐報表
Anny 2024-07-08
根據去年的「Smart Platform用戶需求問卷調查」,許多客戶有提到期待Smart Query報表能提供更多元的排版方式,例如「在一張報表上能同時呈現群組報表與樞紐報表」,今年Smart Query的「複合式報表」新功能可以達成此需求,複合式報表代表「一個主報表中,開放添加多個子報表元件,在執行時,能呈現在同一份報表內」,如此一來,以前使用者必須分別開啟兩張報表進行分析,現在只需要開啟一張複合式報表就可以達成,成功跳脫以往只能呈現單一報表的樣式,並且兩個報表一併呈現時,使用者能夠更方便地進行多個報表的分析比較。接下來,會依據營業收入分析範例來說明複合式報表的執行效果及子報表的編輯畫面介紹。
本文大綱
複合式報表執行效果:同時瀏覽群組報表與樞紐報表
複合式報表設計架構:主報表與子報表
如何在主報表中新增子報表?
報表的編輯畫面
搶先試用複合式報表功能,「新功能體驗課」歡迎報名體驗!
複合式報表執行效果:同時瀏覽群組報表與樞紐報表
複合式報表範例-營業收入分析的執行畫面(圖1),同時呈現了兩個子報表,上方的是「子報表1群組報表」,瀏覽各個營業收入科目的大小類於本月份及年度累計的實際數、預算數、增減數值,而下方的是「子報表2樞紐報表」,查看本月份各個營業收入科目的大小類於各年度的實際與預算值。
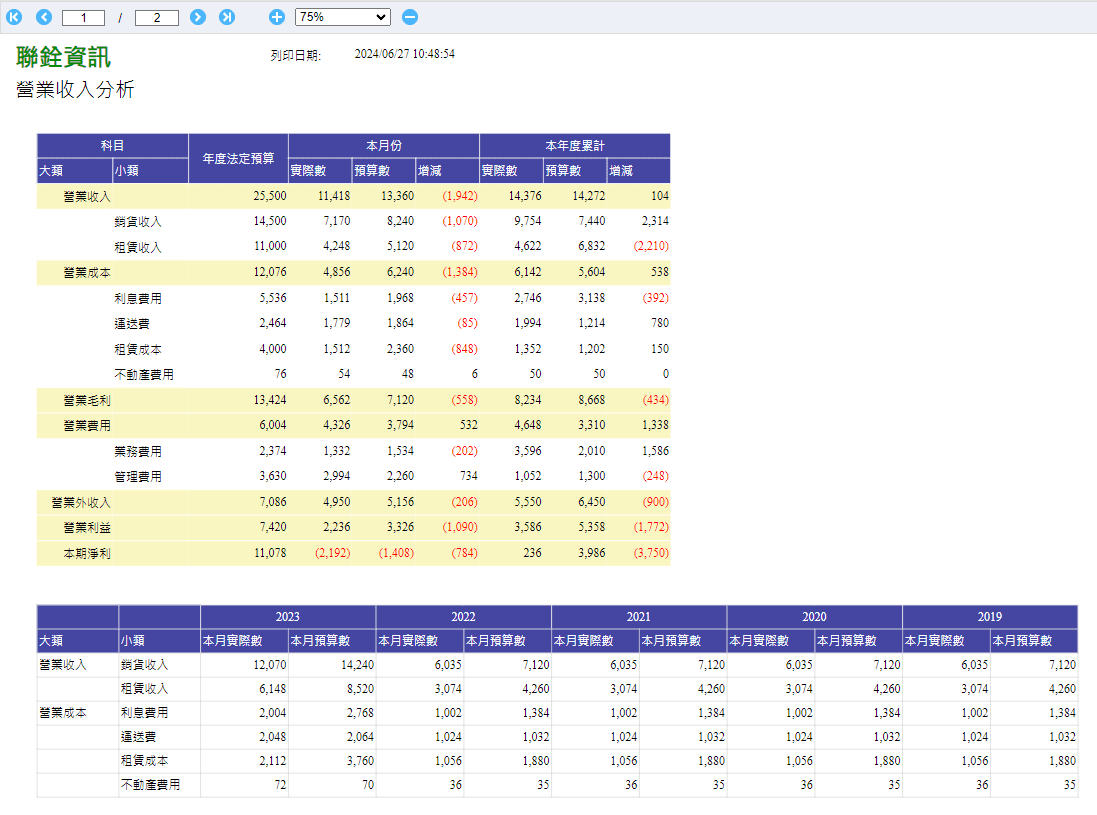 圖1. 複合式報表範例-營業收入分析的執行畫面
圖1. 複合式報表範例-營業收入分析的執行畫面
複合式報表設計架構:主報表與子報表
複合式報表範例-營業收入分析的主報表設計畫面(圖2),可以看到兩個子報表是定義在「資料」區塊中,而子報表的上方和下方還是可以新增「表首、頁首、頁尾、表尾」等報表區塊。
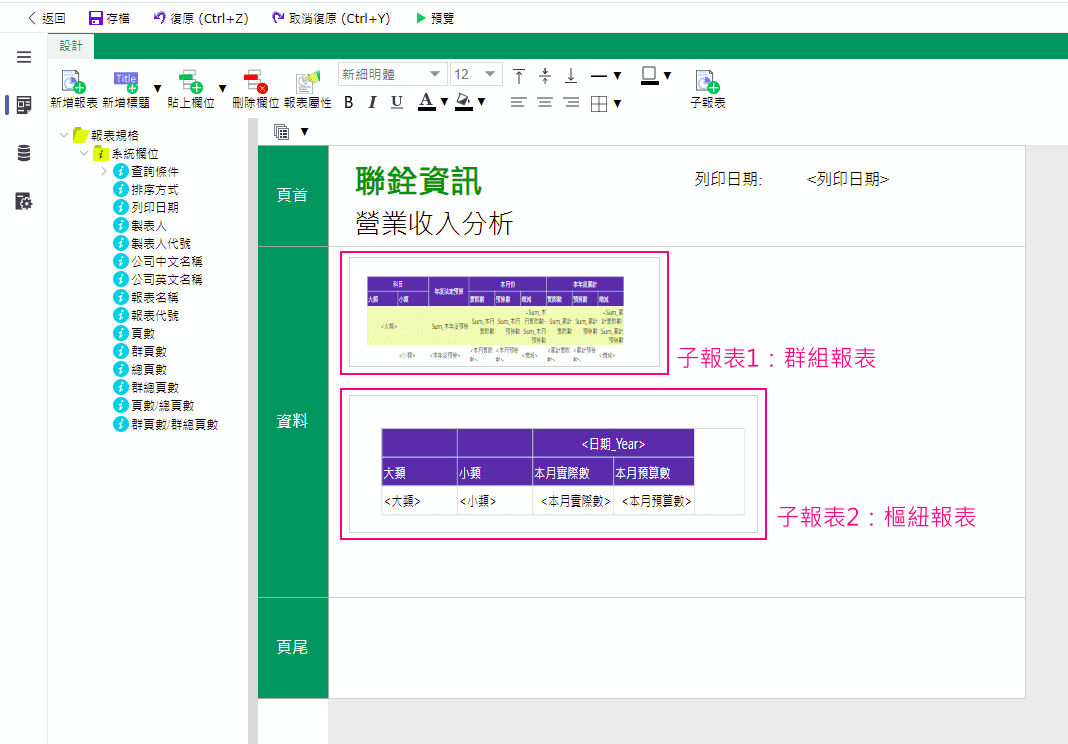 圖2. 複合式報表範例-營業收入分析的主報表編輯畫面
圖2. 複合式報表範例-營業收入分析的主報表編輯畫面
如何在主報表中新增子報表?
在報表設計工具列右方,點擊「子報表」按鈕(圖3)進入單一子報表的內容編輯畫面(圖4、圖5),子報表的設計跟以往報表一樣保留類似Excel試算表的設計介面,快速做到表格變化,像是設定資料群組、定義報表區塊、調整表格樣式等內容。設計好子報表之後,可以回到主報表擺放位置,並定義子報表於資料區塊中。
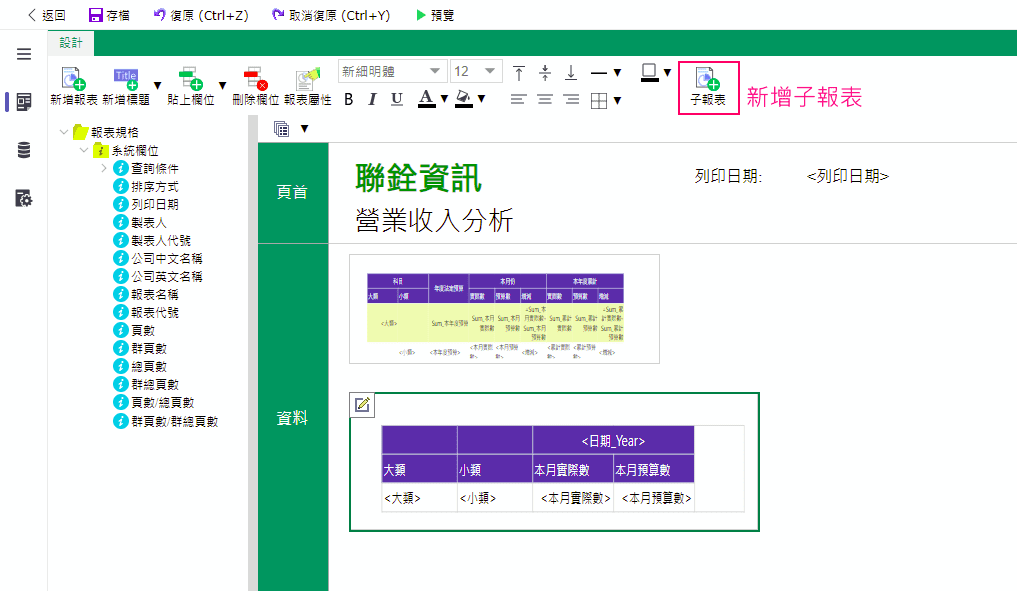 圖3. 複合式報表範例-如何新增子報表
圖3. 複合式報表範例-如何新增子報表
子報表的編輯畫面
「子報表1群組報表」的編輯畫面,已建立了資料群組、表格內容也定義了子報表首、群首1、明細、子報表尾。
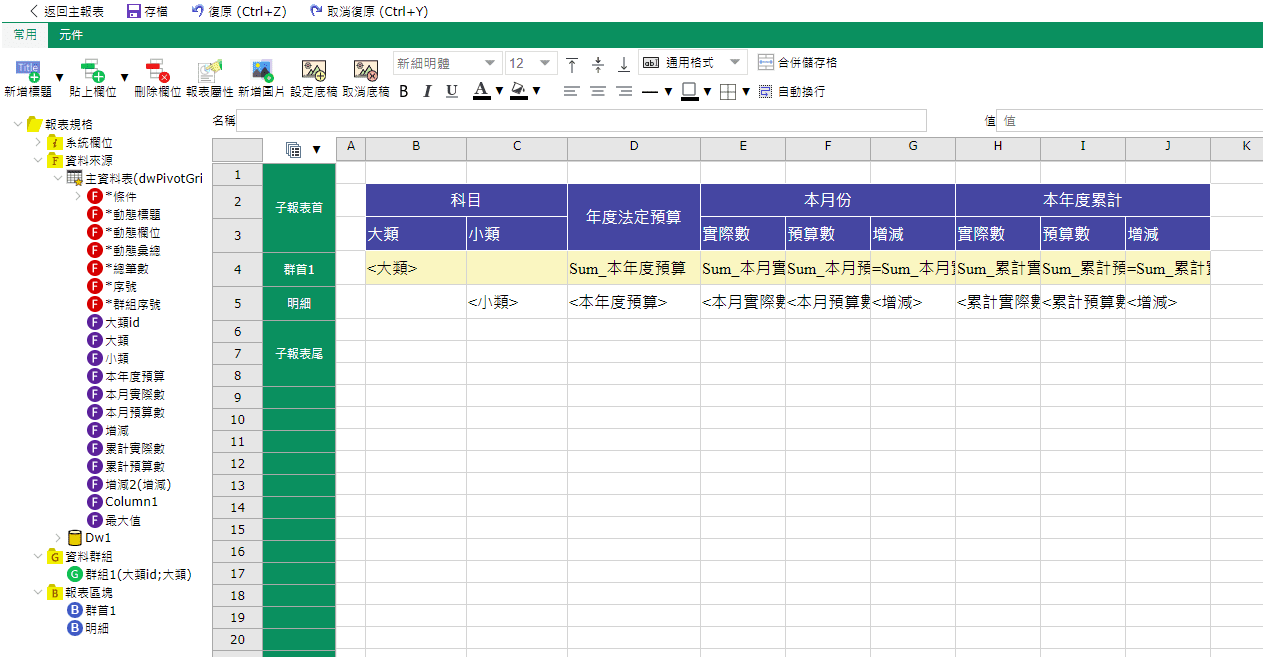 圖4. 編輯子報表一-群組報表
圖4. 編輯子報表一-群組報表
「子報表2樞紐報表」的編輯畫面,已建立了資料群組、表格內容也定義了表首與明細。
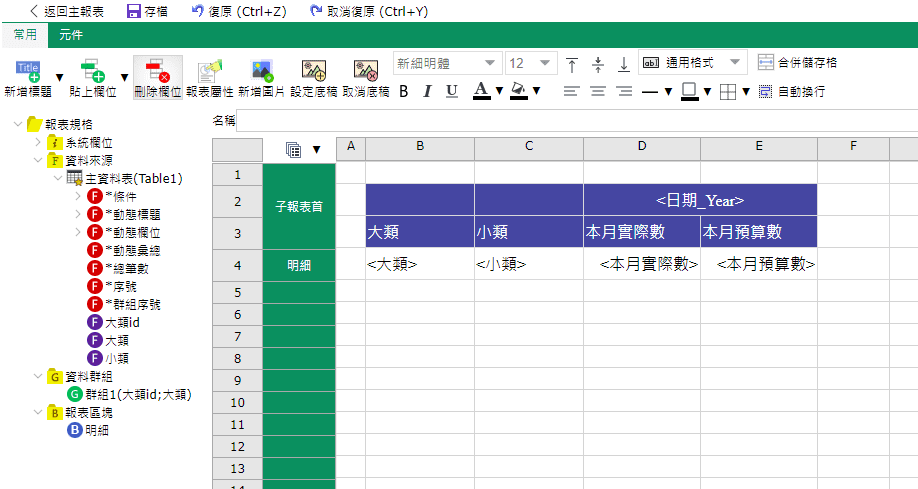 圖5. 編輯子報表二-樞紐報表
圖5. 編輯子報表二-樞紐報表
以上是新功能「複合式報表」的執行效果與編輯方式介紹,成功達到在一張報表上同時呈現多張子報表內容,幫助使用者更快速地分析多張報表,而子報表排版編輯方式也跟主報表一樣保留類似Excel試算表的設計介面,快速做到表格變化,設計者不需額外再花時間學習。
看完複合式報表介紹,您是否有興趣體驗此功能呢?
「新功能體驗課」將能提前體驗複合式報表在Smart eVision的應用
歡迎一起來實際體驗與交流~
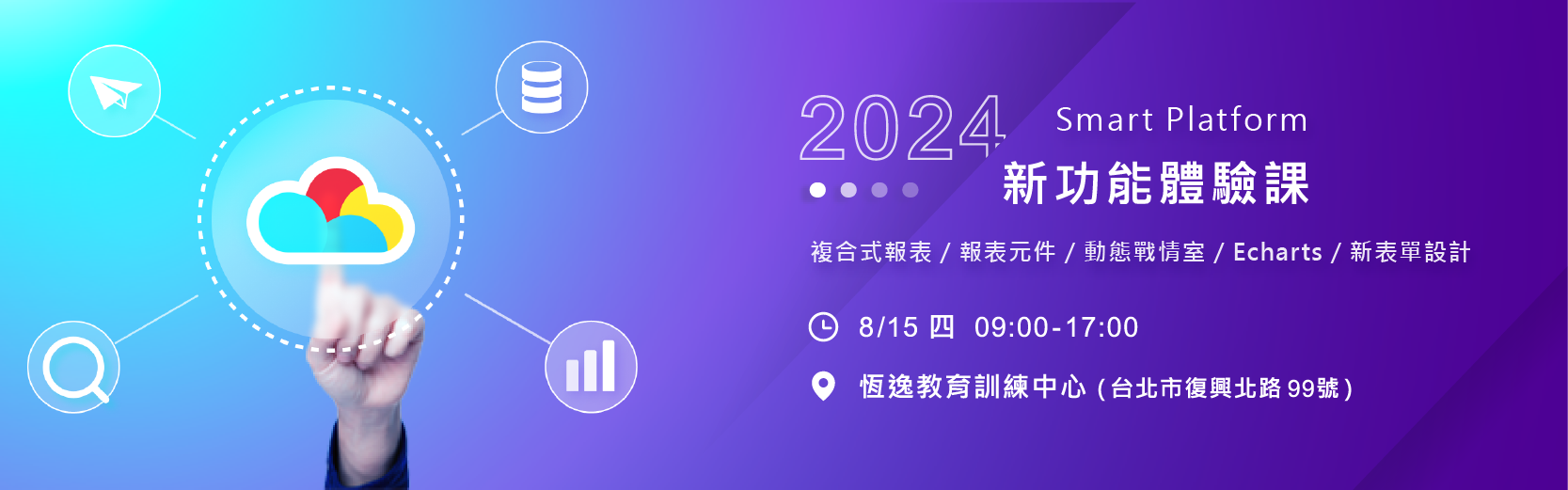
課程名稱:2024 Smart Platform 新功能體驗課
日期:8/15(四) 9:00-17:00
地點:恆逸教育訓練中心(台北市復興北路99號)
◆ 課程為電腦教室一人一機實際操作,名額有限,請把握機會喔!