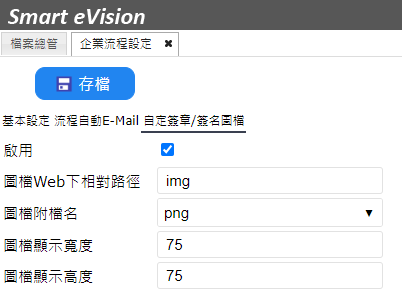Smart eBuilder 、報表與流程簽核記錄的結合
企業流程的流程簽核記錄通常可以從企業流程的待辦事項或是已結案頁籤中,選擇某筆想觀看的流程,點選前方的「開啟表單」資料夾圖示,底下的「簽核記錄」點選時可以時看到流程的流程簽核記錄,如下圖所示。
除了以上方式觀看流程簽核記錄,我們另外還提供以下兩種設計方式。分別是「Smart eBuilder 與流程簽核記錄」與「報表與流程簽核記錄」,讓使用者以不同的角度觀看流程簽核記錄。
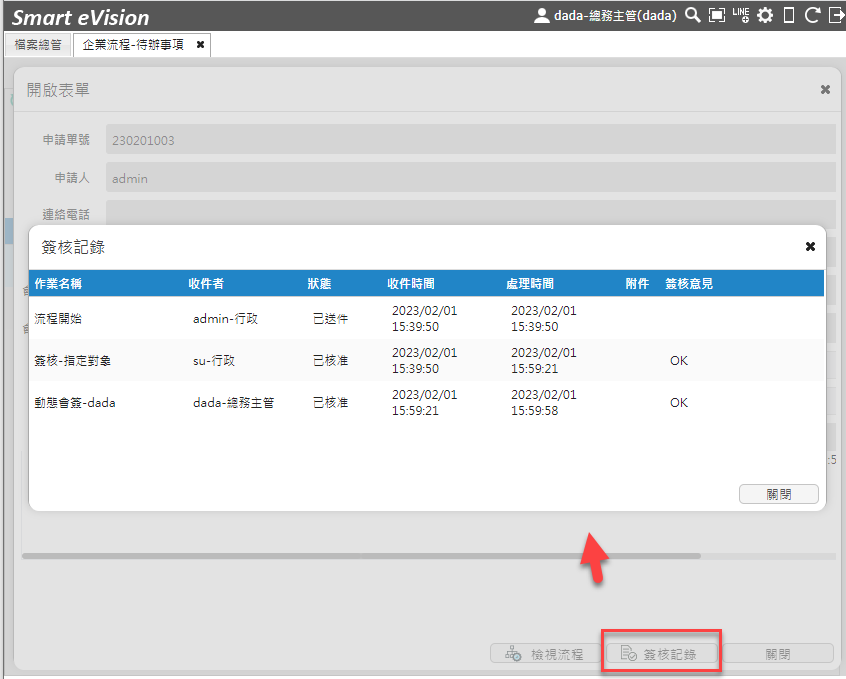
「Smart eBuilder 與流程簽核記錄」的好處在開啟表單時可以在簽核時底下直接看到流程簽核記錄、「報表與流程簽核記錄」好處是可透過單獨查詢流程的流程簽核記錄,並可以做成報表讓User可以將流程簽核記錄列印或轉PDF往下應用,下圖為兩種設計的呈現結果。
「Smart eBuilder 與流程簽核記錄」
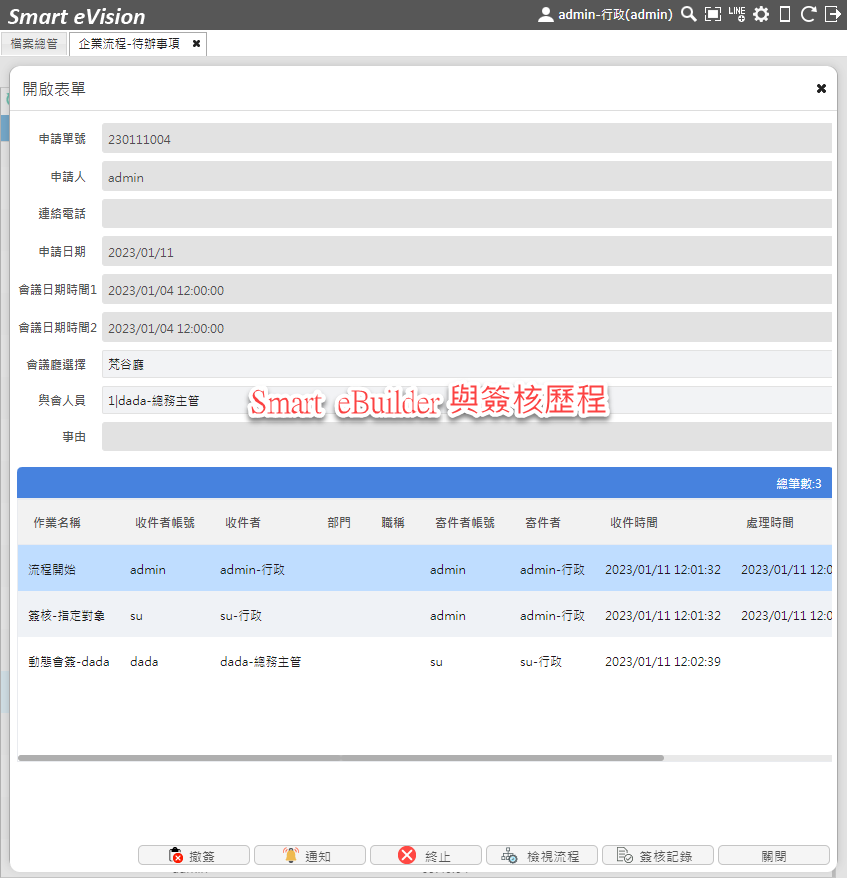
「報表與流程簽核記錄」
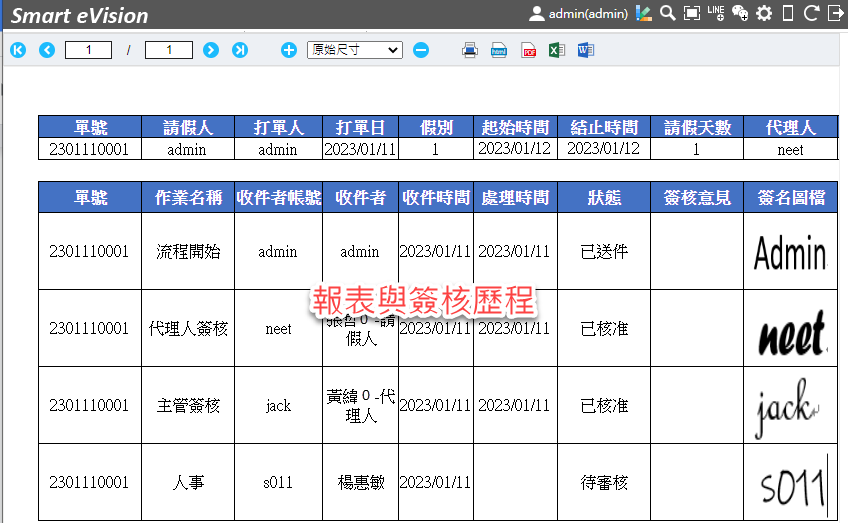
此章節包含的主題:
Smart eBuilder 和流程簽核記錄結合
使用者在 Smart eBuilder 頁面輸入完執行送審進行簽核,過程中想看流程簽核記錄,可以先在原設計頁面資料規格往下新增【新增流程簽核記錄】資料來源,在版面搭配 DataGird 元件套用,使用者簽核的過程中在【企業流程】待辦事項或已結案簽核可在【企業流程】,開啟簽核表單就會顯示流程簽核記錄。(此無列印&轉PDF功能)
企業流程確認(需事先在頁面的企業流程頁籤定義好企業流程),請參考此篇連結【企業流程管理設定】
頁面設計版面上拖拉好 DataGird 控制項元件(需事先設定完成)
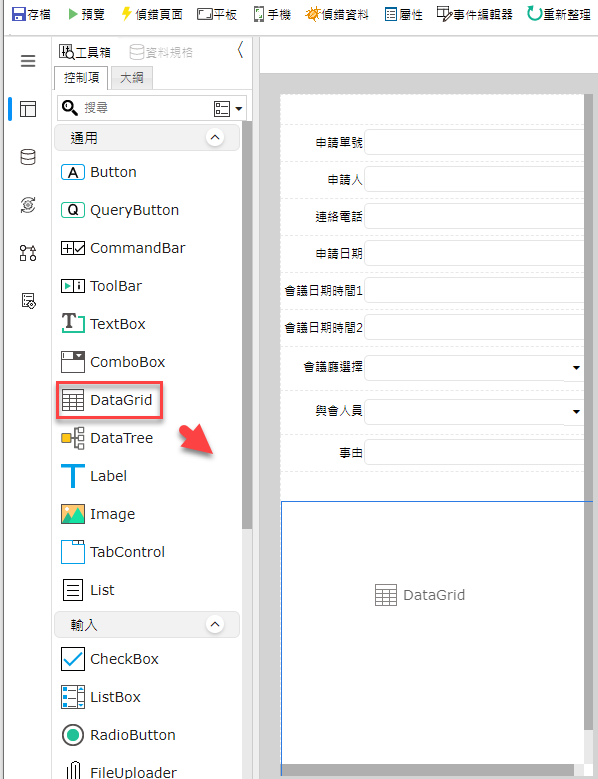
設定 Smart eBuilder 的流程簽核記錄
在設計頁面的資料規格頁籤,對資料來源資料夾右鍵選擇【新增流程簽核記錄】。
出現以下選單,請依照以下設定調整各個欄位。
流程:請下拉選擇,在企業流程標題是命名input13, 就選擇input13。
關聯資料來源:此設計頁面輸入完存放的資料來源,例如:OLTP1,就選擇OLTP1。
關聯資料表:此設計頁面輸入完存放的資料表,例如:會議室Booking, 就選擇會議室Booking。
關聯鍵值:此設計頁面的鍵值,例如:申請單號, 就選擇申請單號。
同工作項目只取最新的記錄:當勾選時,同工作項目只取最新的記錄,預設不勾選,照預設就好。
設定完成,請點選右下角的確定,就會產生WorkflowData 流程簽核記錄資料來源。切換到版面頁籤。
左上角點選【資料規格】,將 WorkflowData 底下Activities資料表滑鼠點選拖拉到 DataGird的控制項元件進行替換,點選左上角的存檔就完成 Smart eBuilder 與流程簽核記錄的結合設定。
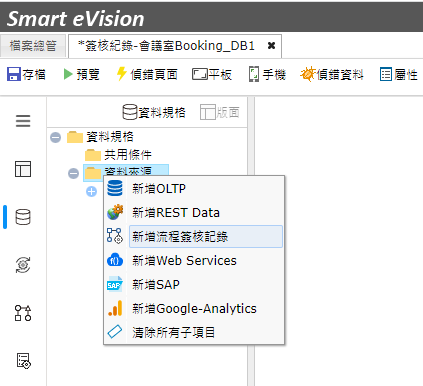
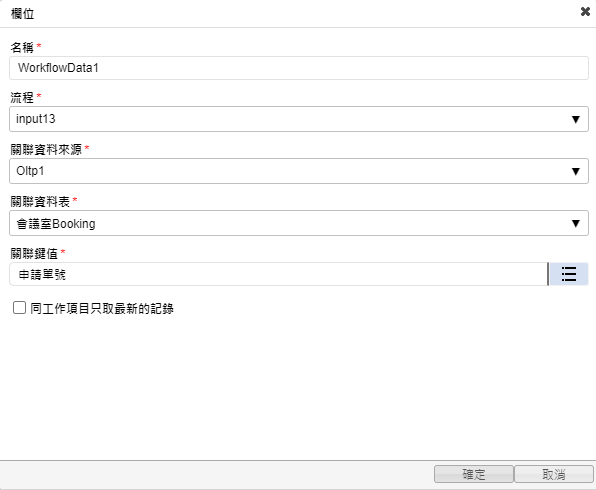
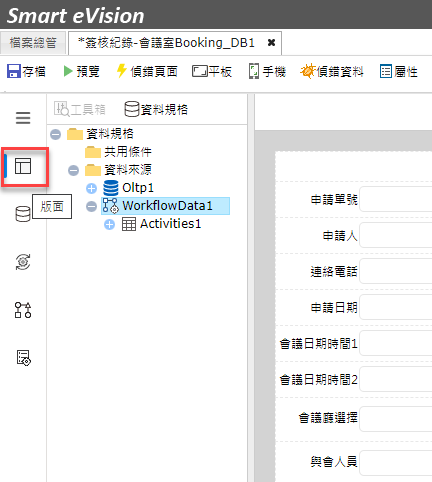
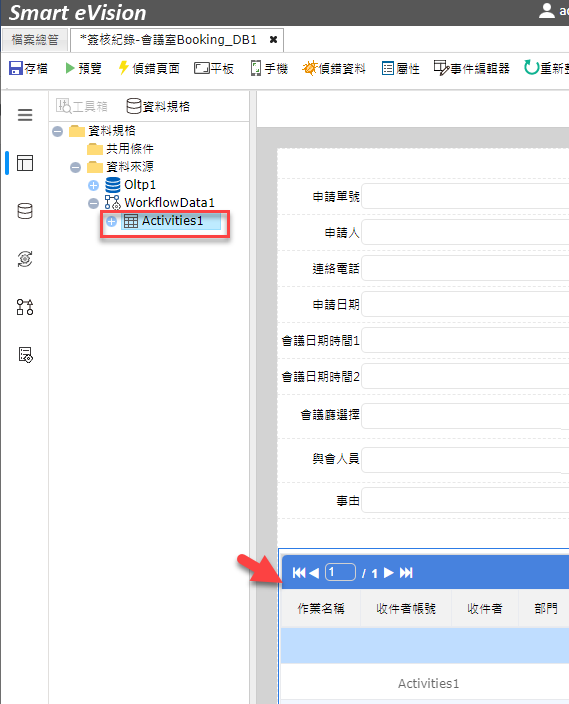
審核過程中顯示流程簽核記錄
執行設計頁面,輸入資料,執行右下角的【送審】,開始簽核。
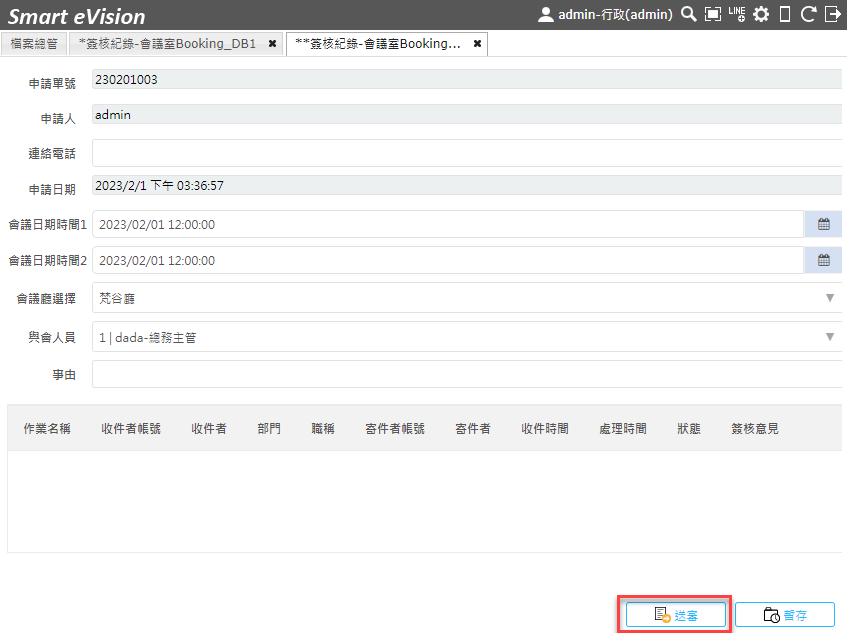
簽核者在設計端可點選工具列的【企業流程-待辦事項】、使用者端則是也在右上角同圖示的【企業流程】。

待辦事項頁籤找到送審流程,點選前面資料夾圖示【開啟表單】
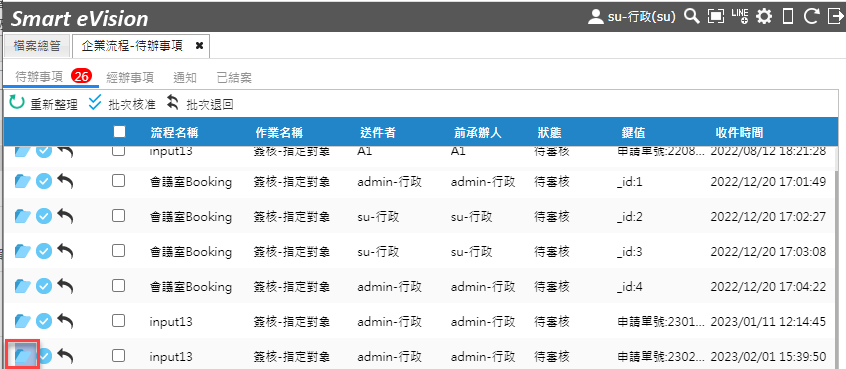
就會顯示頁面輸入時的資訊,下方則會顯示流程簽核記錄。
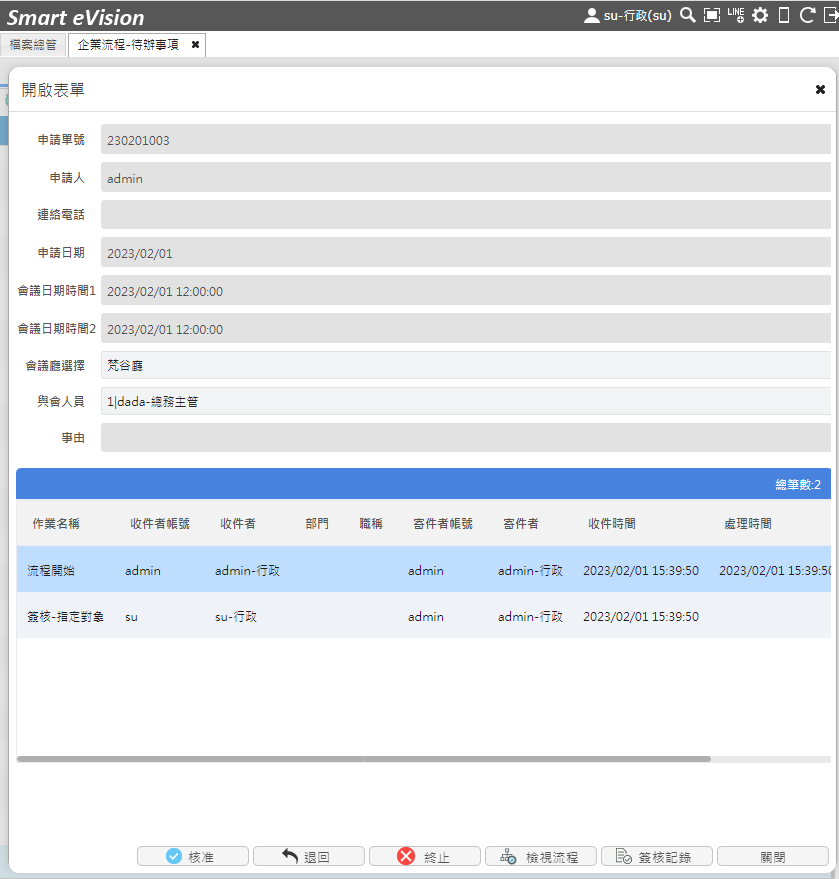
簽核完成,在【企業流程-待辦事項】的【已結案】頁籤看到結案的流程,前方【開啟表單】點選, 可看到所有的流程簽核記錄。
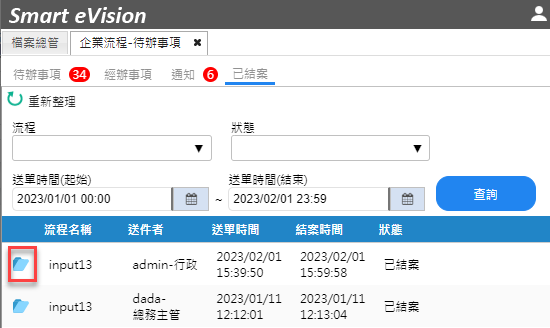
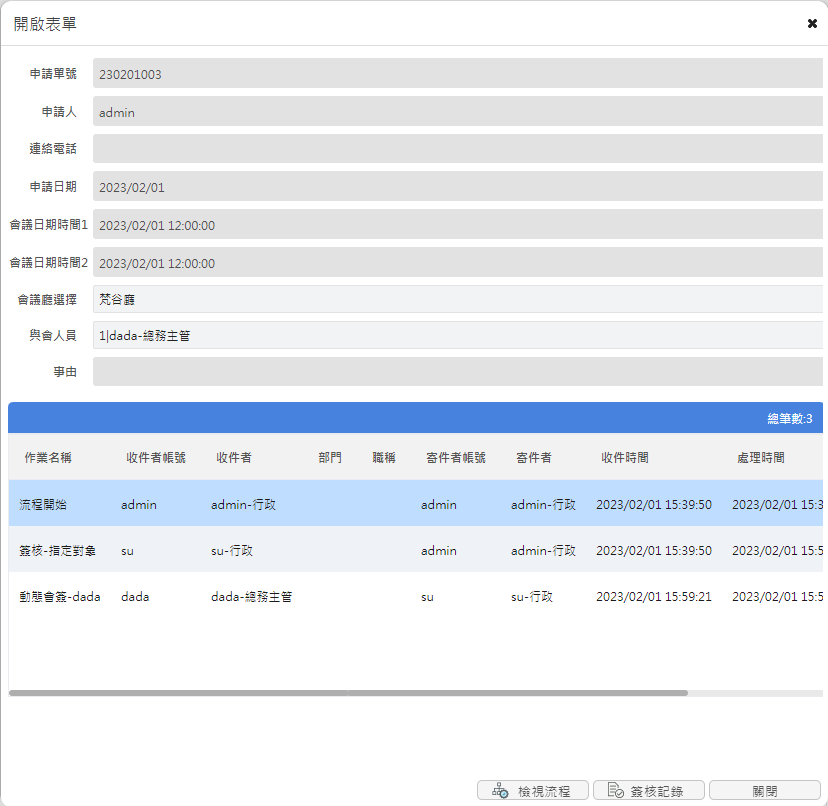
以上就是Smart eBuilder 與流程簽核記錄的結合。
報表結合流程簽核記錄
流程簽核記錄如果需要讓使用者在報表上單獨觀看才要另外設計,運用 Smart Query 的報表設計功能搭配【新增流程簽核記錄】新增流程簽核記錄的資料來源,在報表上觀看流程簽核記錄,報表上的流程簽核記錄可以讓使用者列印、轉出PDF。
企業流程標題確認(企業流程需事先設定完成):需要在設計好要執行企業的流程的頁面,確認企業流程頁籤的屬性頁籤標題是否有命名,因為到時候會依照標題去抓取流程的流程簽核記錄。
在設計好的頁面,切到【企業流程】頁籤,點選【屬性】頁籤輸入標題(自行命名)。
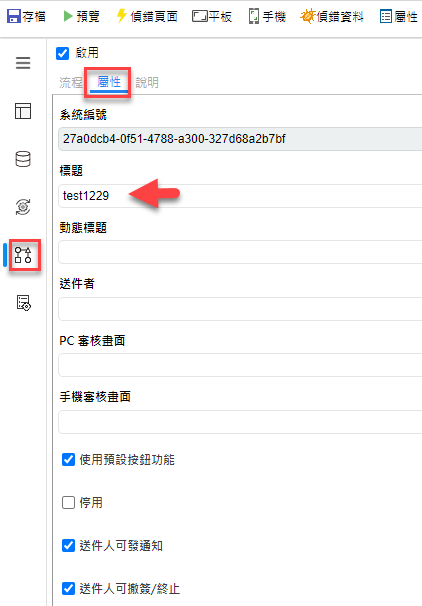
設定報表和流程簽核記錄結合
新增 Smart Query 頁面,新增兩個資料來源,一個是輸入的資料存到的資料表(等等可在報表上顯示輸入到資料表的資料)與新增流程簽核記錄。
點選新增流程簽核記錄按鈕,出現下圖欄位選單
流程:在此下拉選擇,例如:在企業流程標題是命名test1229, 就下來選擇test1229。
關聯資料來源:輸入表單存放的資料來源,例如:OLTP1, 就下來選擇。
關聯資料表:輸入表單存放的資料表,例如:請假單, 就下來選擇。
關聯鍵值:輸入表單的鍵值,例如:單號, 就下來選擇。
同工作項目只取最新的記錄:當勾選時,同工作項目只取最新的記錄,預設不勾選,照預設就好。
接著設計畫面左邊,切換到報表頁籤,點選報表節點資料夾滑鼠右鍵「新增報表」。
在左邊工具箱中的資料來源節點展開,將左手邊主資料表(OLTP1)與子明細(WorkflowData)裡面的欄位點選再點工具箱上方的「新增欄位」、「新增標題」到中間報表設計區塊、在左手邊資料群組資料夾右鍵新增,將鍵值欄位(例如:單號)設定成群組欄位,並點選右下角的確定,這樣報表預覽時就會依照單號分頁。
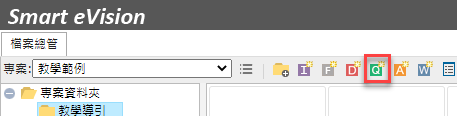
先選擇當初輸入頁面存放的資料庫,例如:當初存放到OLTP的AOSI_SQL7資料庫,就選擇AOSI_SQL7,選擇好點選右下角的確定,就會在資料規格產生AOI_SQL7的連線資訊。
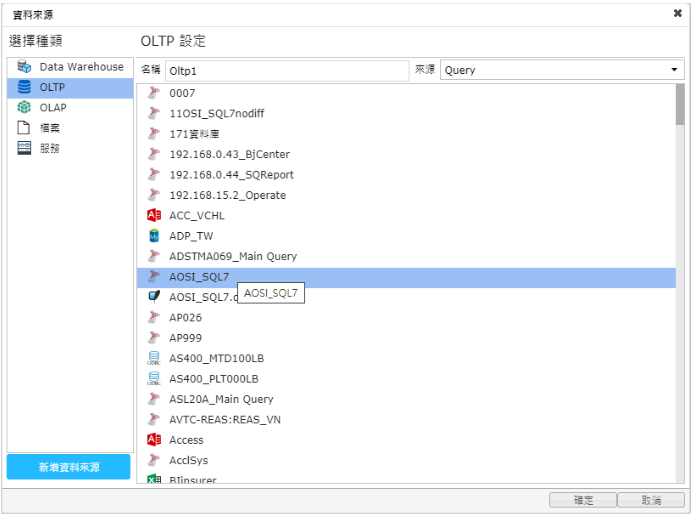
出現新增Query畫面,可以直接在左邊手動輸入想要Select 的欄位SQL語法,右手邊的Sql資料表頁籤可以看到連線資料庫底的資料表,可以透過點選資料表,將資料表名稱加入左邊的SQL語法中,也可以自行手動撰寫SQL,寫完SQL點寫右下角的確定,就設計好新增Query。
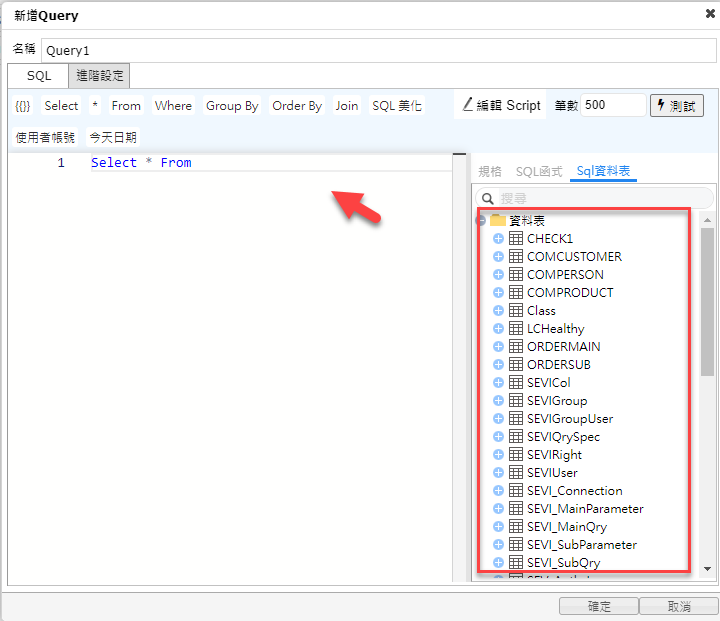
新增流程簽核記錄,請在資料規格底下的資料來源節滑鼠點右鍵,選擇【新增流程簽核記錄】
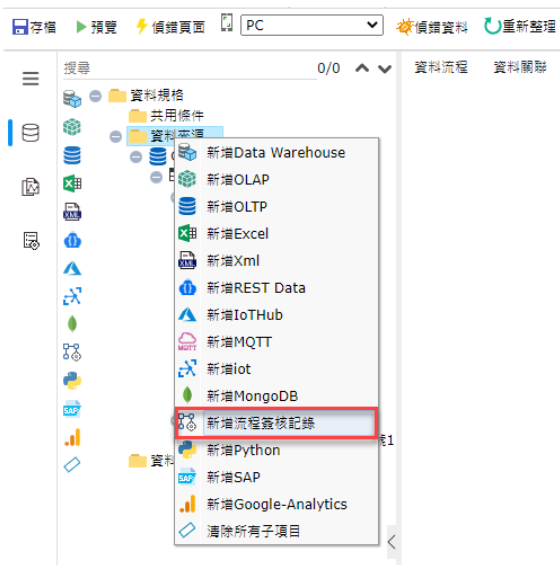
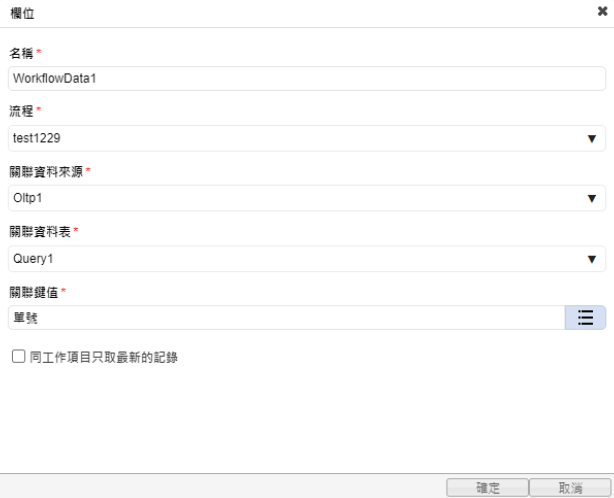
如果報表顯示想要新增自行定義的簽章,請參考此篇連結【排程與電子簽核】的簽名圖檔設定(自行定義的簽章)段落,設計完成,回到資料規格的WorkflowData資料來源節點右鍵,選擇「更新資料規格」就會產生簽名圖檔的欄位。
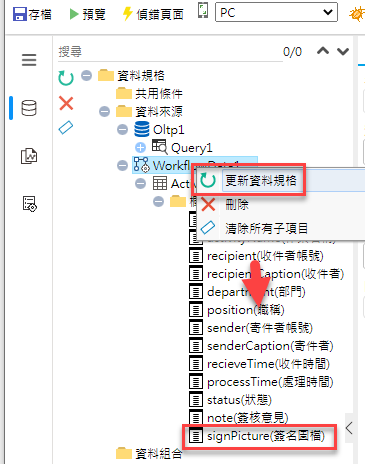
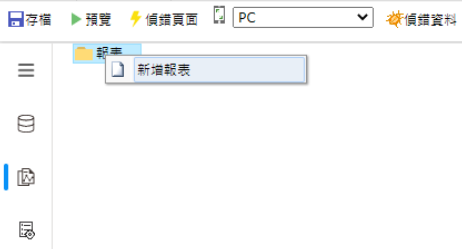
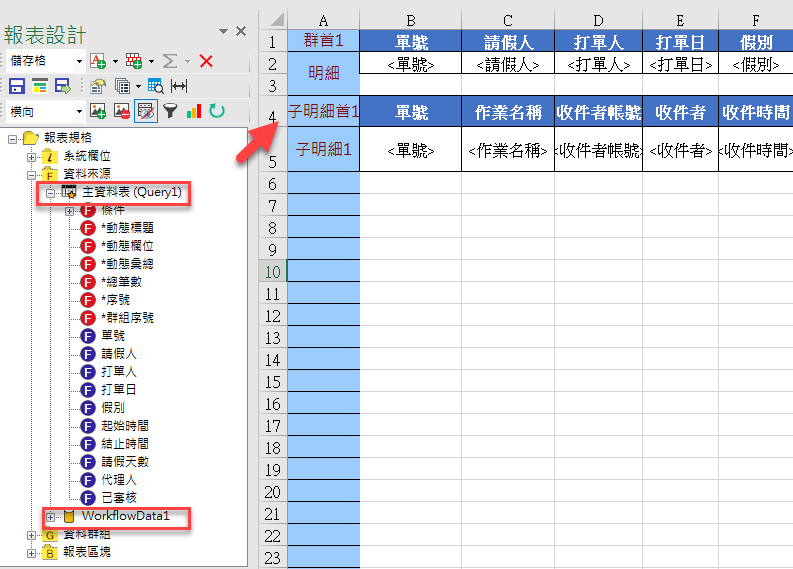
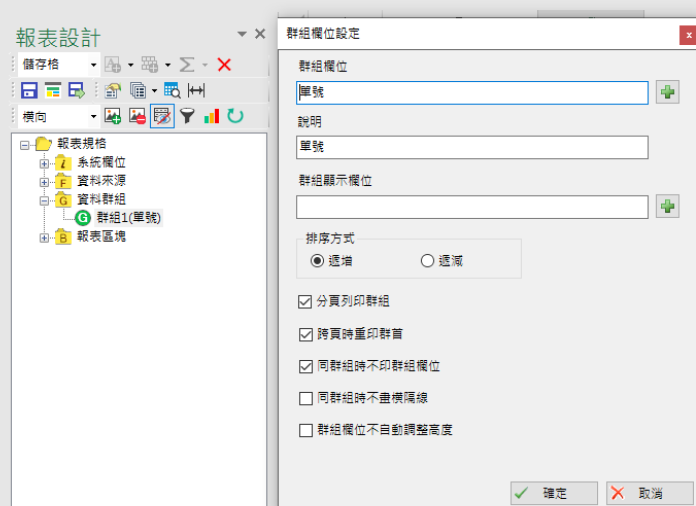
然後整列選取,去工具箱選擇「區塊定義」定義區塊,點選工具箱左上角的存檔圖示,設計完的結果就會如下圖,就完成報表與流程簽核記錄的結合設計。
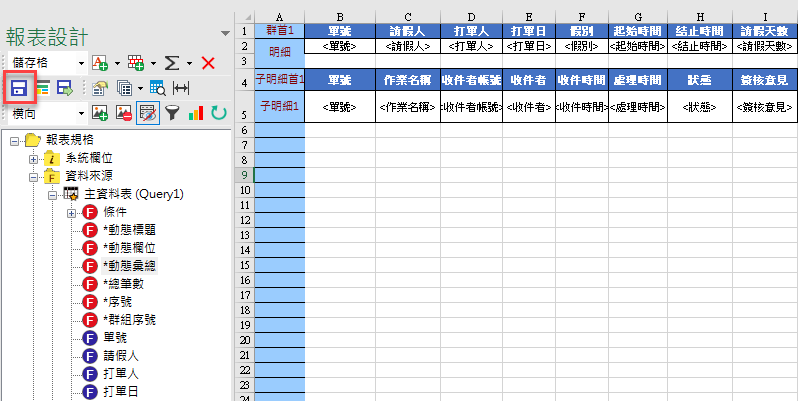
報表預覽顯示流程簽核記錄
執行查詢時,就會看到存入表單的資料,點選報表預覽就看到流程簽核記錄,如果有新增多筆表單資料,可以在設計時資料規格將單號欄位新增成條件,可以透過輸入單號查詢該筆單號的資料與流程簽核記錄。
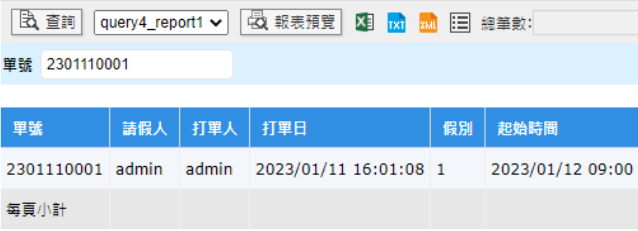
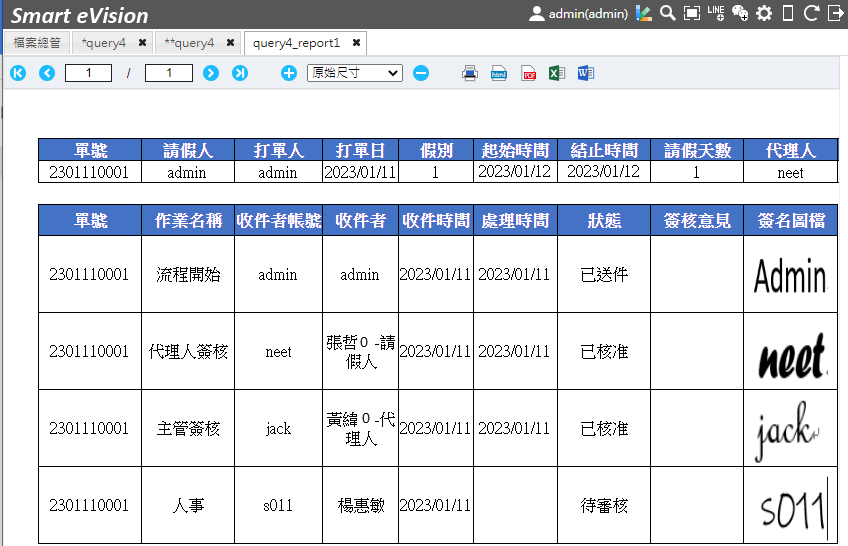
簽名圖檔設定(自行定義的簽章)
進入系統管理,點選【企業流程設定】。
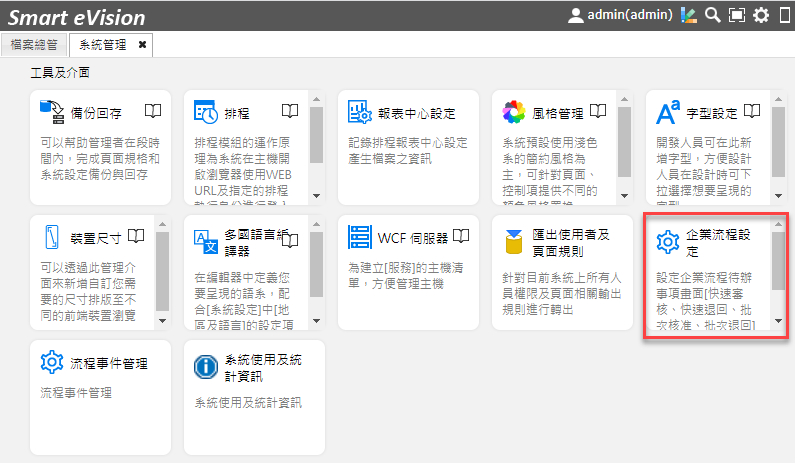
切換到【自訂簽章/簽名圖檔】頁籤,勾選【啟用】開啟簽章功能,並設定圖檔的存放路徑例如圖檔存放產品安裝路徑為 C:\Program Files\SEVI\WEB\img 資料夾, 【圖檔Web下相對路徑】就輸入img,輸入顯示寬度、高度等。點選左上角的存檔,記得重新整理瀏覽器(F5)。