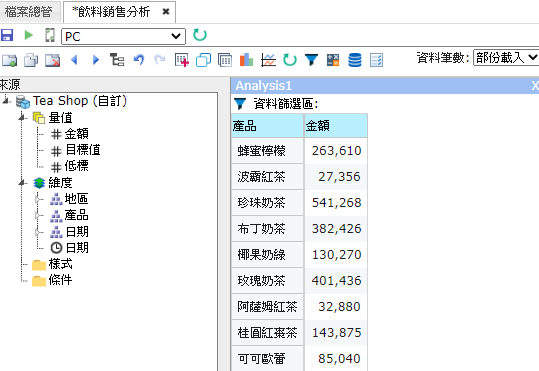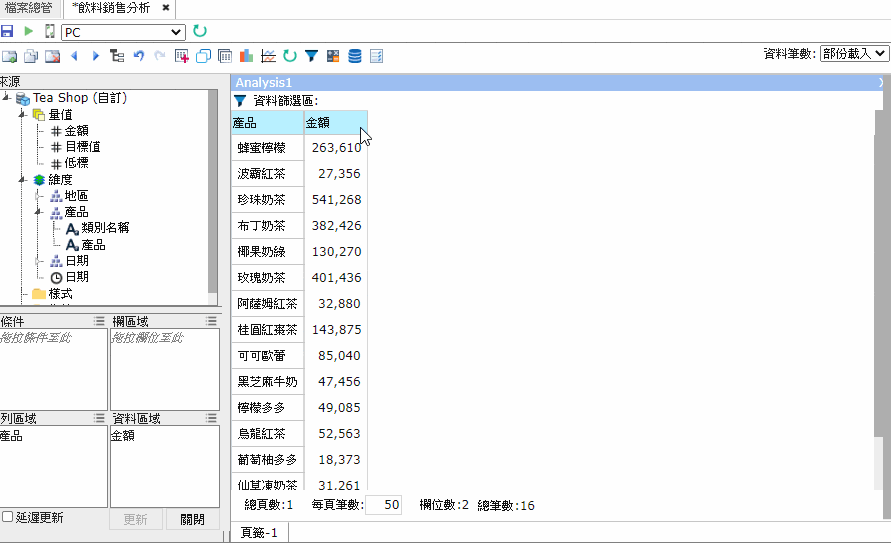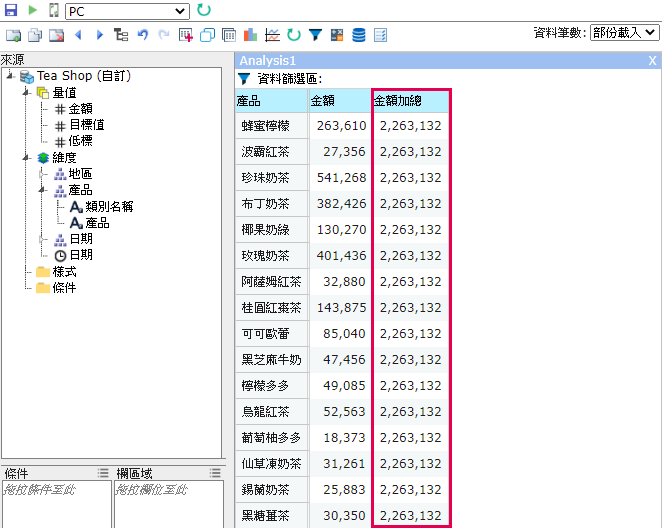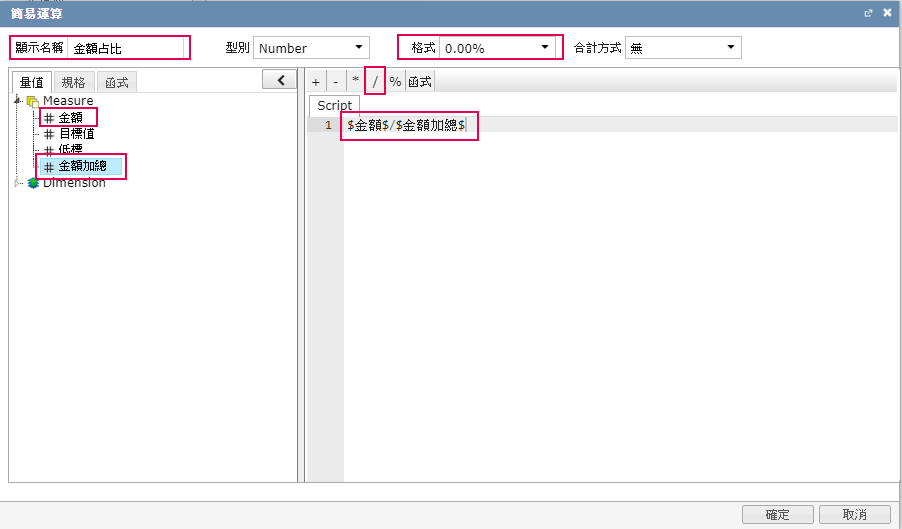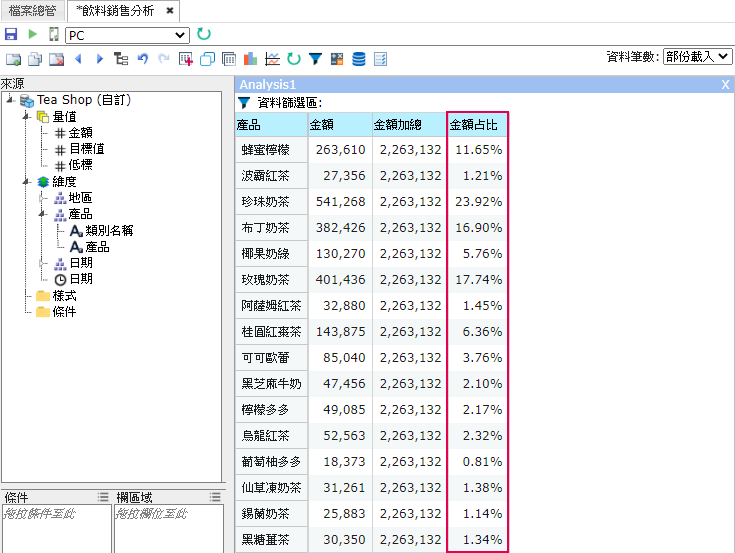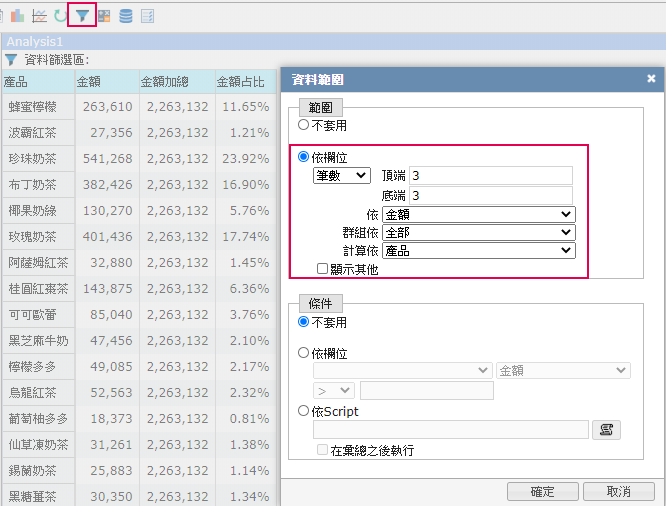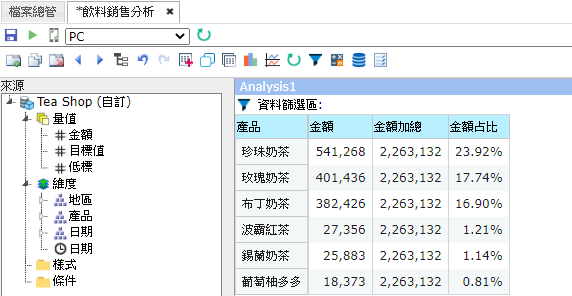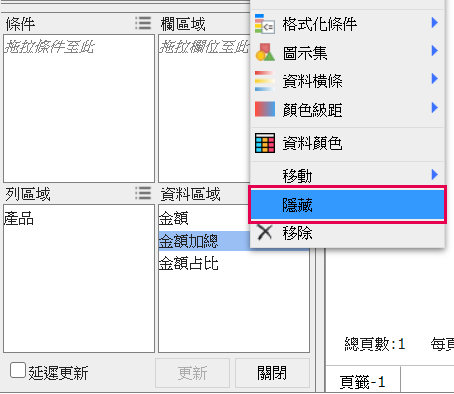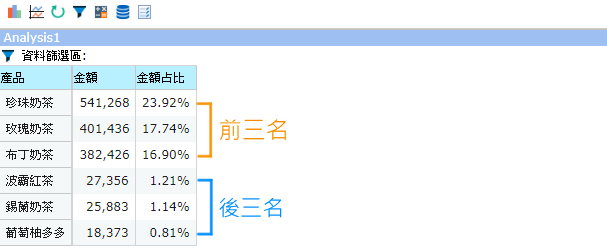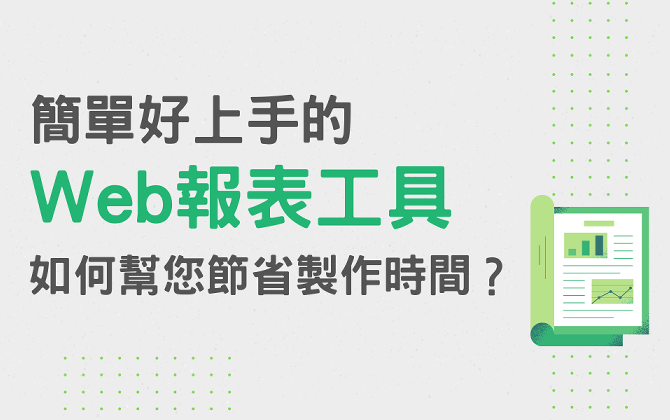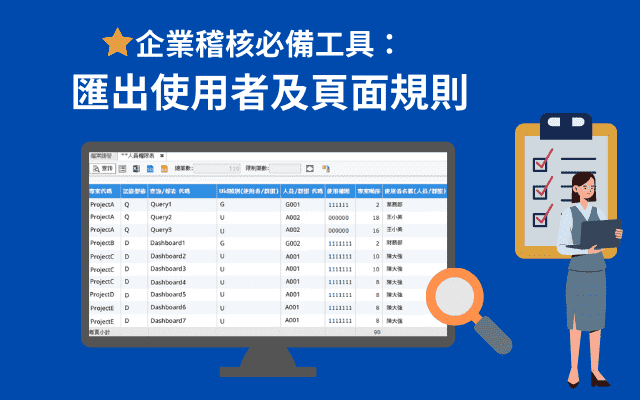資料倉儲應用系列:
如何快速製作彈性的分析?— Power User 與 User 篇
Judy 2020-6-2
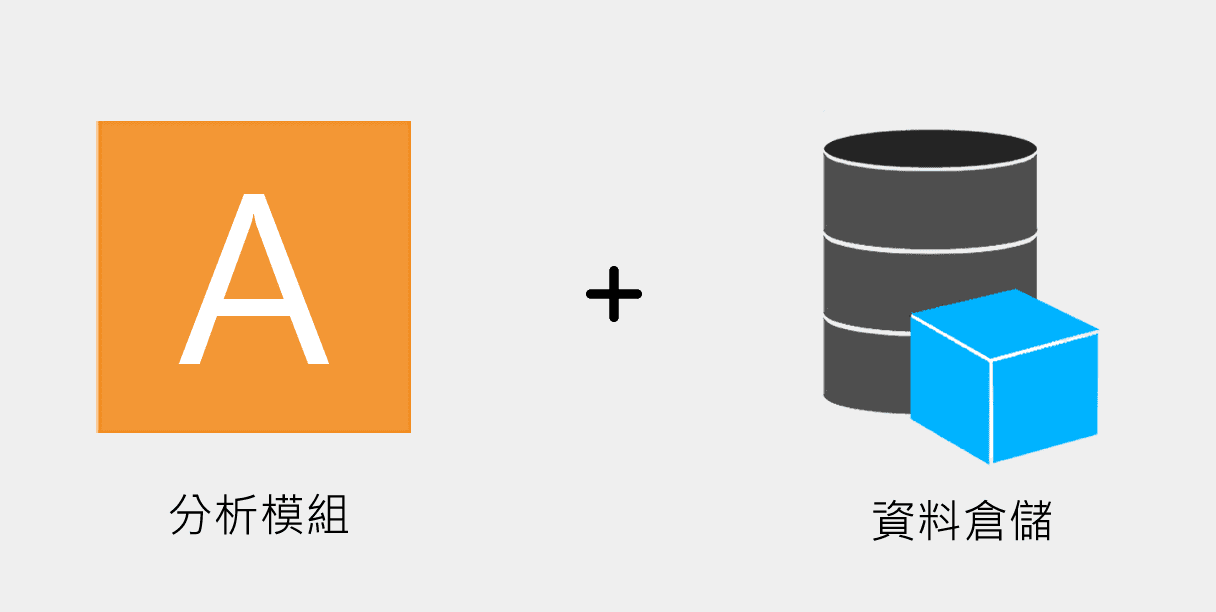 圖1. 分析模組搭配資料倉儲使用
圖1. 分析模組搭配資料倉儲使用
聯銓的分析模組與資料倉儲(In-memory Data Warehouse,以下簡稱DW)適合IT人員、Power User、User 三方合作使用。「資料倉儲應用系列」的上一篇:如何快速製作彈性的分析?— IT人員篇,介紹了IT如何運用資料倉儲(DW)協助公司的一般使用者達到自助式分析,分析者不需要會寫SQL也能拖拉自己想要使用的資料進行分析。本篇將為各位介紹Power User 與 User 在沒有程式語言的限制下,能如何善用分析模組大顯身手,快速製作符合自己需求的彈性分析。
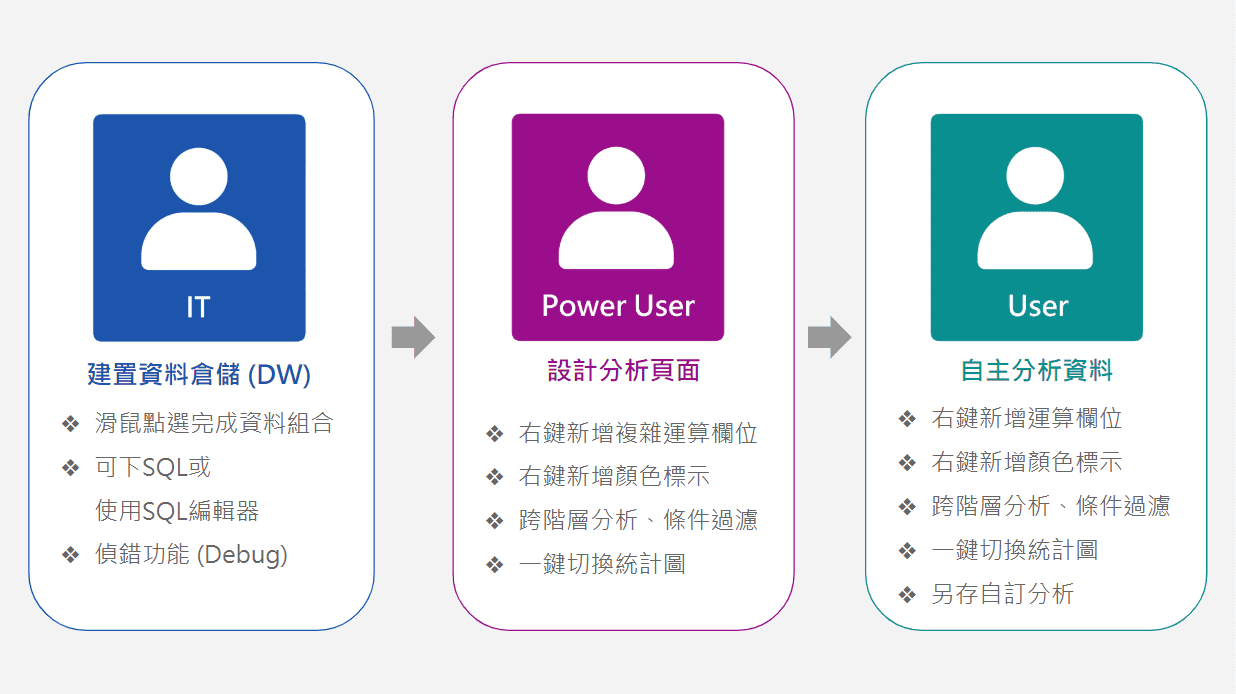 圖2. IT人員、Power User、User三方合作
圖2. IT人員、Power User、User三方合作
好簡單!右鍵新增複雜的運算欄位
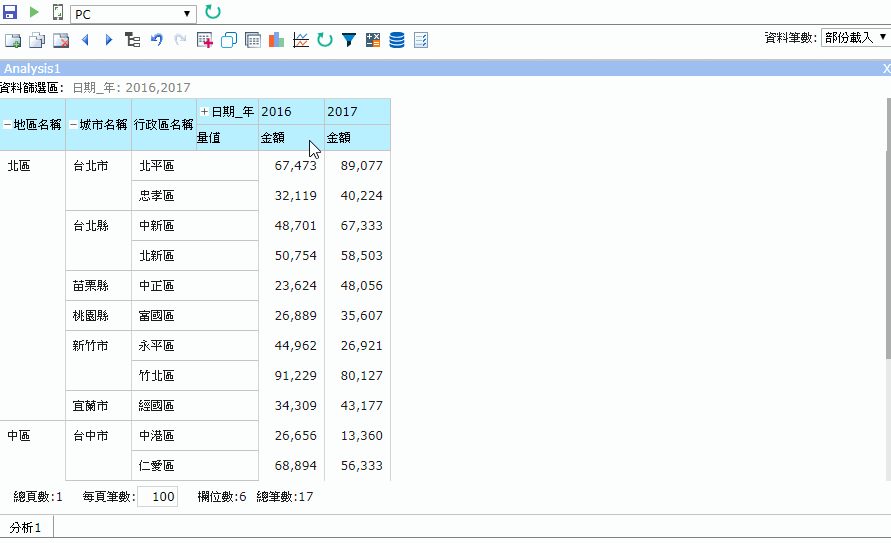 圖3. 右鍵新增多種複雜運算欄位
圖3. 右鍵新增多種複雜運算欄位
分析資料時,常需使用計算成長率、累計值、各區銷售排名…等數值。於分析頁面中,無論是負責設計的Power User或負責自主分析的User皆可以簡單快速的方式新增運算欄位,只要在想要運算的量值欄位上按下右鍵,一整排的運算方式便會列出來供您點選,分析模組共有以下四類運算:
- 運算成員:達成率、成長率、自行新增Script。
Script 提供各式各樣的函式,包含彙總函式、統計函式(計算中位數、眾數…等)、資料明細函式(共三種函式:DataFixed、DataInclude、DataExclude,若想詳細了解,請至文章最末的資料明細函式說明與應用範例)。 - 彙總運算:累計值、累計百分比、排名…等。
- 期間運算:上期成長率、下期數值、下兩期成長值…等。
- 期間彙總:年、季、月、週的累計值、平均值、總計值…等。
顏色標示 X 跨階層分析 X 分析表連動
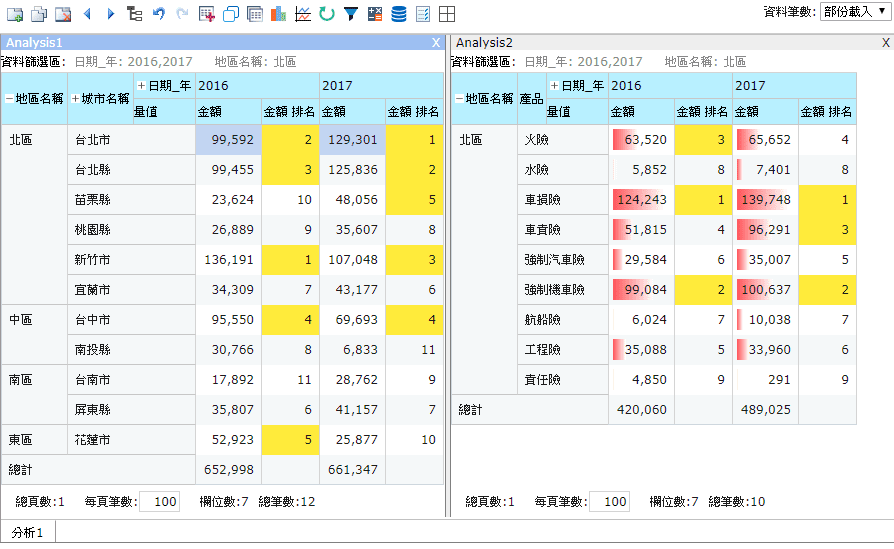 圖4.「產險銷售」分析頁面應用範例
圖4.「產險銷售」分析頁面應用範例
接下來,將結合顏色標示、跨階層分析、分析表連動來說明如何活用分析模組。以下範例為產險銷售資料的分析頁面,一起以Power User的身份為「北區產險業務主管」設計分析頁面:
1. 首先,選取產險的DW作為資料來源,再拖拉想要的欄位至各欄、列、資料區。其中,也能右鍵進行篩選,只選取2016、2017年的資料。
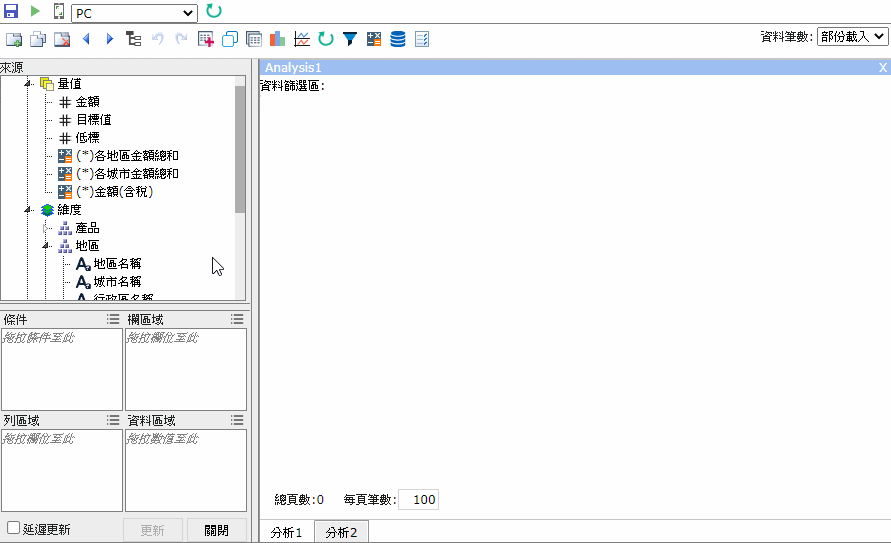 圖5. 拖拉資料以製作分析表
圖5. 拖拉資料以製作分析表
2. 北區業務主管總覽所有區域的產險銷售狀況時,可能想了解各城市排名,因此可右鍵新增排名欄位,以黃色格式化條件標出前五名的銷售。
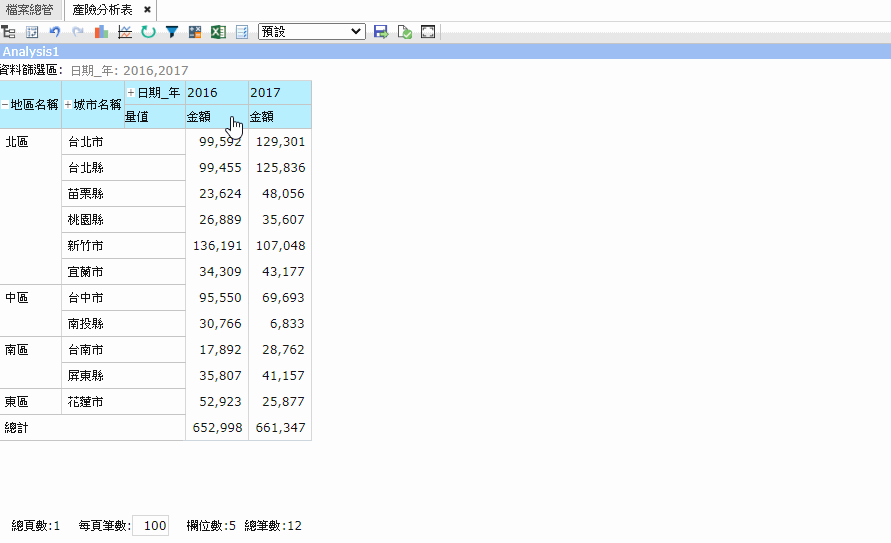 圖6. 新增排名欄位,以黃色標出前五名
圖6. 新增排名欄位,以黃色標出前五名
3. 若想特別看哪些北區產品賣得最好,可針對 Analysis1 分析表的「北區」欄位點選右鍵,選擇切入至新分析表>跨階層>產品。新的分析表(Analysis2)在第一欄就會只取出「北區」資料,並且在第二欄跨階層到「產品」欄位,顯示北區各產品的銷售金額。為了更容易觀看,可以紅色資料橫條標出金額大小。
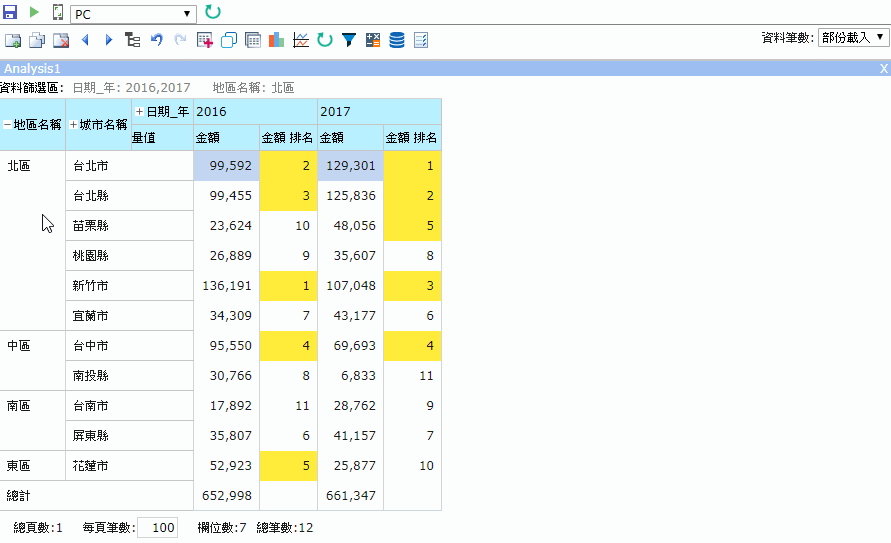 圖7. 新增跨階層分析,以資料橫條標出金額大小
圖7. 新增跨階層分析,以資料橫條標出金額大小
4. 若想查看其他區域的產品資料很方便,只要在 Analysis1 點選「地區名稱」欄位的某一地區,Analysis2 就會跟著變動資料,顯示該區域的產品金額,這樣的連動效果讓檢視詳細資料更加快速便利。
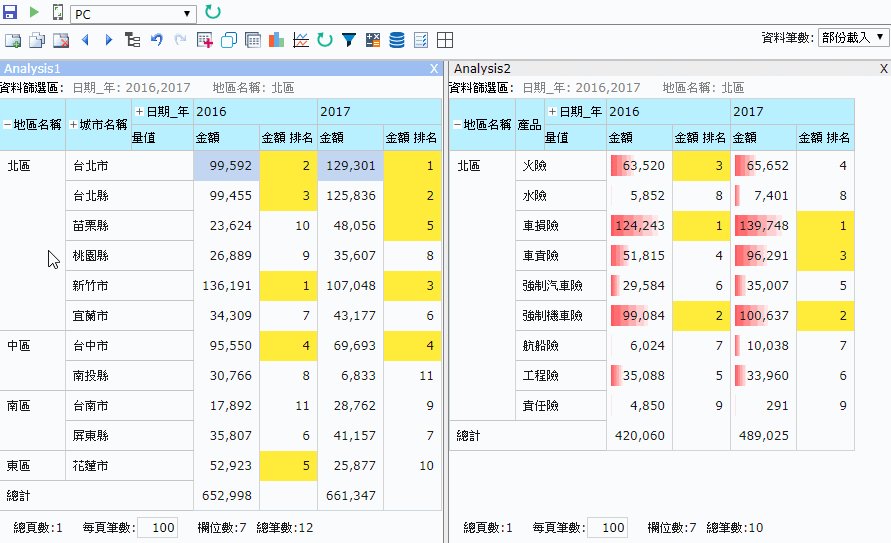 圖8. 分析表的連動效果
圖8. 分析表的連動效果
5. 分析頁面設計完成後,即可點選左上角儲存,交給有權限的User來使用。
顏色標示說明: |
|---|
|
1. 資料橫條:以橫條長度表示數值大小,方便快速辨認。 2. 圖示集:以圖示標出資料的特性,如:箭頭、燈號、旗幟…等。 3. 顏色級距:取出最大值及最小值,切成10等份,呈現顏色由深至淺的變化。 4. 格式化條件:設定範圍條件與其對應顏色,如:設定成長率的前10%為紅色,用來看出哪些國家來台旅客人數的成長率較高。 5. 資料顏色:特定維度、量值設定統一的顏色。如:將資料依照五大洲區分顏色,方便觀看(Asia:粉色、America:紫色、 Europe:藍色)。 |
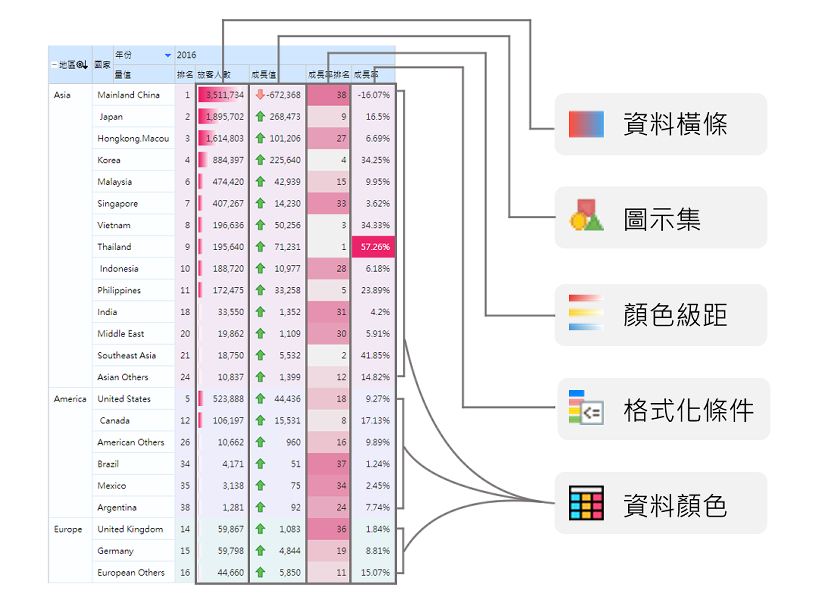 圖9. 五種顏色標示
圖9. 五種顏色標示
右鍵快速過濾條件
分析模組有三大條件過濾功能:取出、向下切入、切入至新分析表,其中只有切入至新分析表僅限於頁面設計時使用,User無法自行新增分析表。針對想要過濾的維度按右鍵,並點選取出、向下切入或切入至新分析表,即可只查看所選取的資料。若想刪除條件,可在分析表上方的「資料篩選區」按 X 以取消,而若是使用向下切入,也可右鍵選取向上切出來回到上一層。
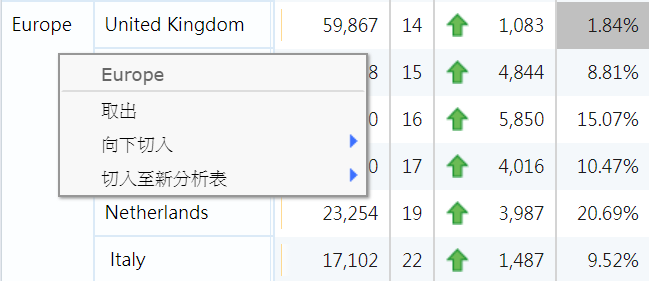 圖10. 分析頁面—取出、向下切入、切入至新分析表
圖10. 分析頁面—取出、向下切入、切入至新分析表
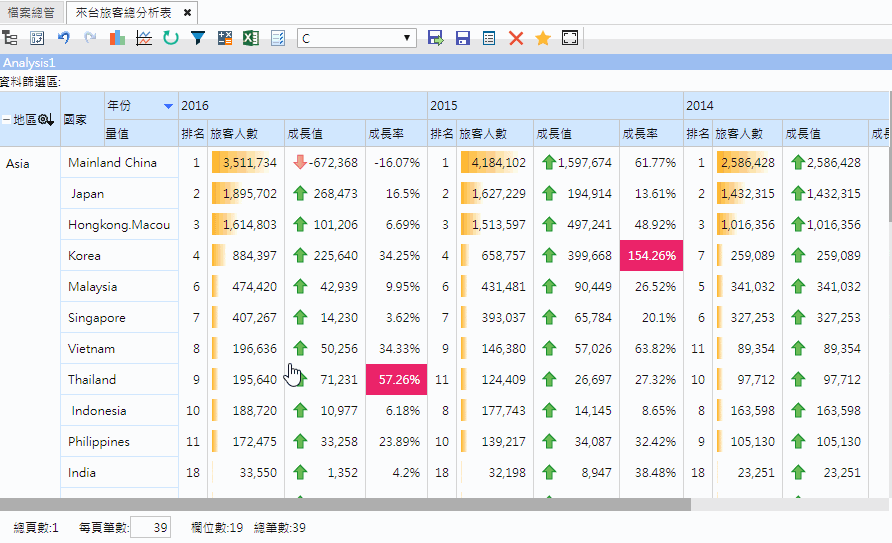 圖11. 分析頁面—取出Europe資料
圖11. 分析頁面—取出Europe資料
搖身一變!表格切換統計圖
在分析頁面設計時,除了以一般表格呈現資料,還可一鍵切換,將原本僅有數據的表格轉為一般統計圖與樞紐圖表(Facet Chart),統計圖的種類也可自行選擇最適合的類型來表達數據,如:直條圖、折線圖、圓餅圖、泡泡圖…等。
表格切為統計圖可比較不同區域、不同年份的金額。
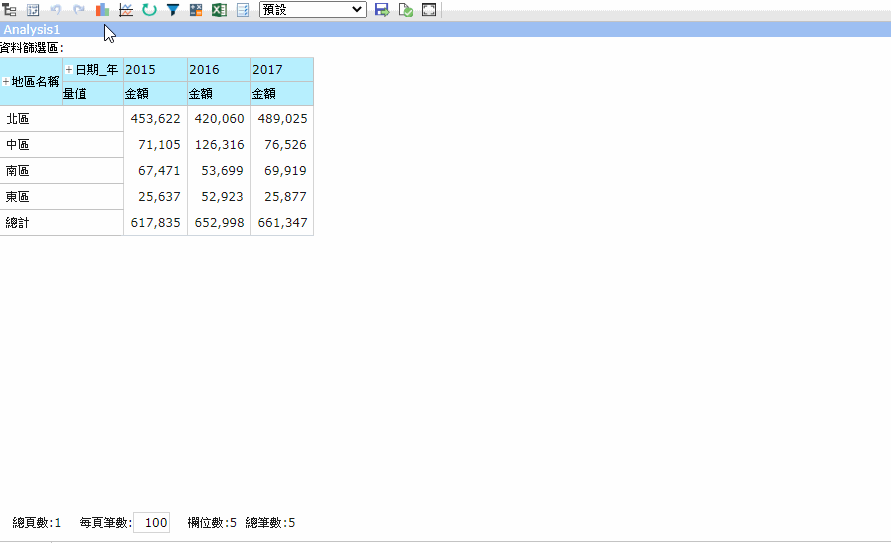 圖12. 一鍵切換統計圖
圖12. 一鍵切換統計圖
於User介面,還可將勾選樞紐圖表中多個統計圖合併成一張圖表作比較,勾選不同年份,不同車牌的折線圖作合併比較。
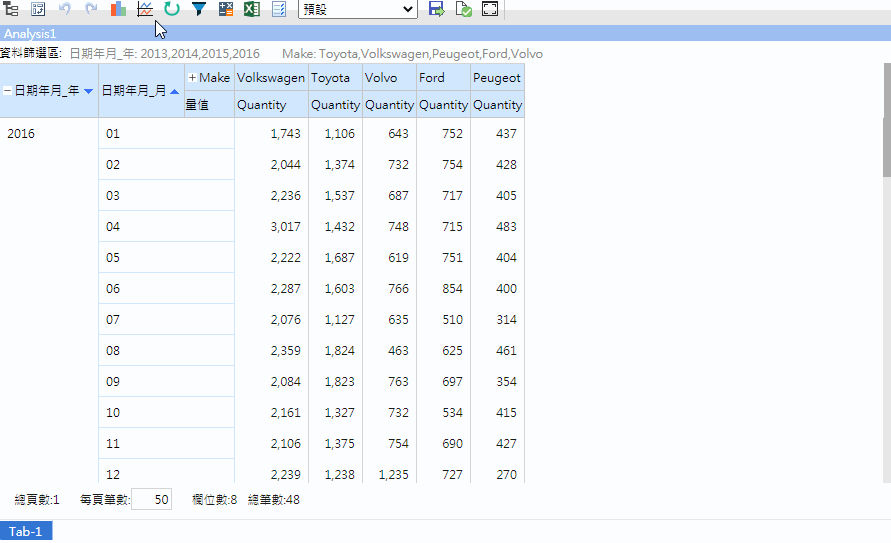 圖13. 一鍵切換樞紐圖表並合併比較
圖13. 一鍵切換樞紐圖表並合併比較
專為User考量,儲存自己的分析版本
User做分析時,會漸漸調整出適合自己分析角度的專屬頁面,但是一旦關掉頁面再開啟時,又會恢復原本Power User設計時的原貌,下次分析時,豈不是又要再花心力重複操作一次?為避免這樣的情形,User介面設有另存自訂分析的功能,能夠將自己的分析存成一個版本,甚至儲存多個版本,有需求時,也可將自己的版本與其他User或Power User共用。考慮到User的使用習慣,「另存自訂分析」按鈕右邊還有設為預設開啟分析,能將最常用的那一版分析設為開啟頁面時的版本,讓自主分析方便又省時省力。
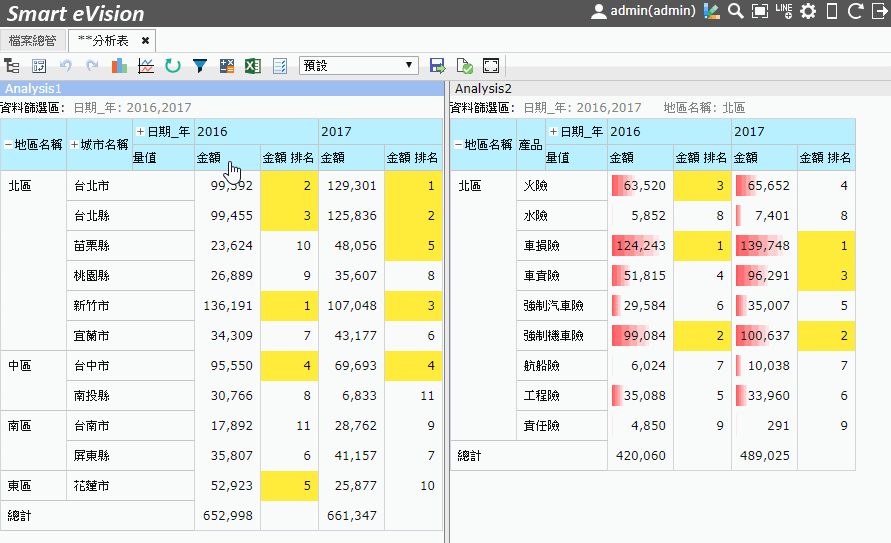 圖14. 分析頁面一鍵切換統計
圖14. 分析頁面一鍵切換統計
使用DW與分析模組,由於不需下SQL或設計程式語言,因此非IT人員也具備頁面設計能力,使用者除了能拖拉資料,在欄位上點選右鍵也有一系列常用的功能供分析者靈活運用。聯銓的DW與分析模組,期望能為使用者帶來更有價值的分析,輔助企業做出更完善的決策。
DataFixed、DataInclude、DataExclude為今年優化的功能之一,以往必須自行撰寫公式,現在只要用點選的即可,使用起來更容易上手。一般的分析工具只能針對畫面上有顯示的欄位進行運算,但這三項函式卻可突破限制,針對畫面上沒有顯示的欄位進行運算。 說明:
2. DataInclude:針對DW的底層資料做彙總運算。 3. DataExclude:針對DW的底層資料做彙總運算,並排除指定的欄位。 應用範例: 1. DataFixed算出所有金額加總: ◆ 運算結果: 2. 金額 ÷ 金額加總 = 金額占比: ◆ 運算結果: 3. 篩選資料範圍: ◆ 顯示結果: 4. 由於「金額加總」欄位只是運算過程,因此最後可將之隱藏起來: 5. 最後結果如下: |
更多Smart平台資訊
還沒有接收到聯銓最新消息?點選「註冊」加入會員,最新消息第一時間寄信通知您!