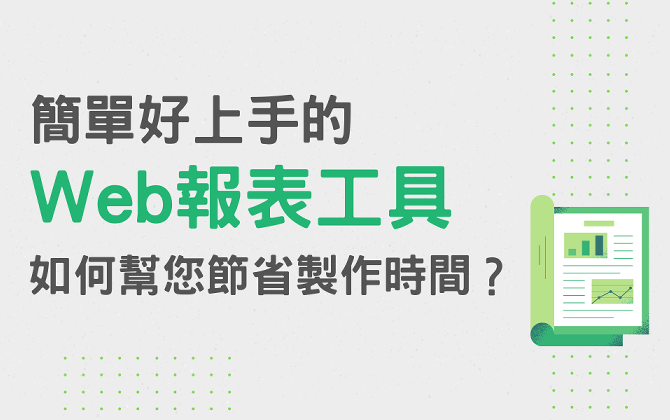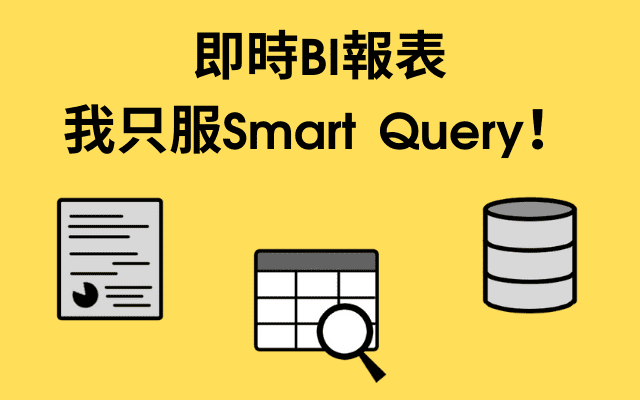貼近會計、送貨人員的心聲,出貨單、月結單 [續下頁] 報表呈現好方便!
Lingling, Anny 2020-8-18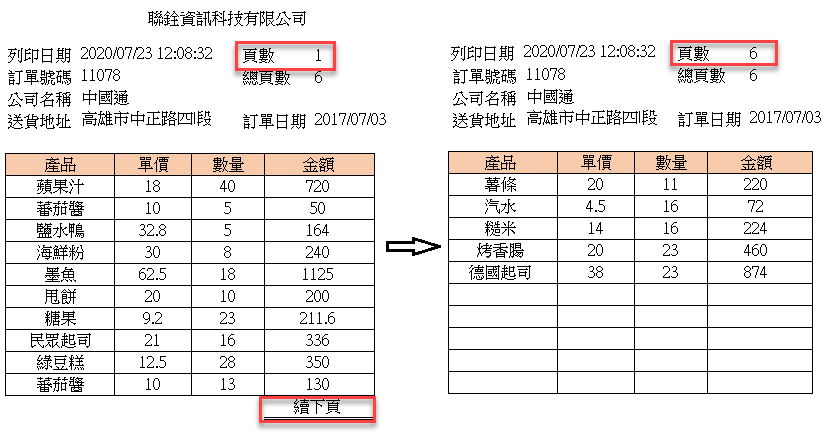 圖1. 動態顯示區塊(續下頁)
圖1. 動態顯示區塊(續下頁)
以往在準備出貨單或對帳單時,大多會出現[續下頁]的文字,提醒客戶還有下一頁,一般要做到這類型的報表,大部份會需要客製化,有的報表工具甚至沒有提供續下頁的功能。但在Smart Query中,由於能讓設計者輕鬆製作報表,不僅拖拉資料方便快速,還利用大家熟悉的Excel介面與排版功能,讓設計者立即上手,因此可很方便地達到此效果,一起來看看如何設計吧!
簡單好上手!Excel設計複雜報表
當資料準備完成後,即可透過Smart Query報表工具快速設計版型,製作符合企業各式需求的管理報表,並達到零誤差的精準印表。聯銓報表工具結合了Excel介面,利用點選的方式帶入想呈現的欄位,且沿用Excel排版工具列功能,像是調整表格框線、文字樣式、儲存格格式、圖表功能等,讓使用者可以像平常在編輯試算表一樣直覺便利。另外,可以將常用的報表版面存成樣板供未來使用,不需重複設計。報表設計步驟:
1. 將需要的標題及欄位,貼上報表
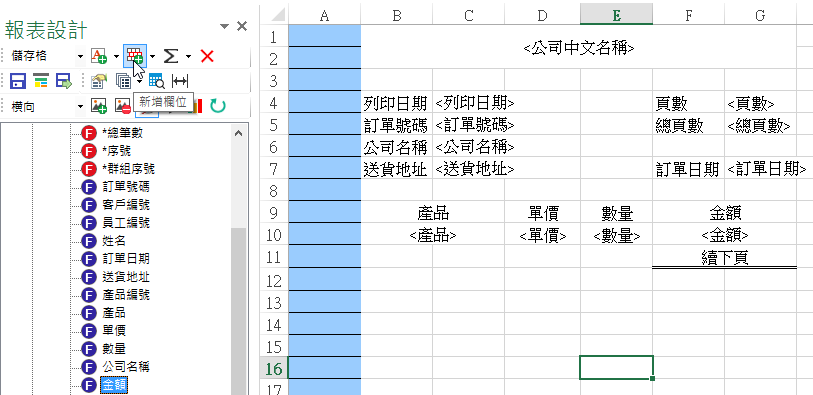 圖2. 貼上標題及欄位
圖2. 貼上標題及欄位
2. 利用Excel基本排版功能進行排版
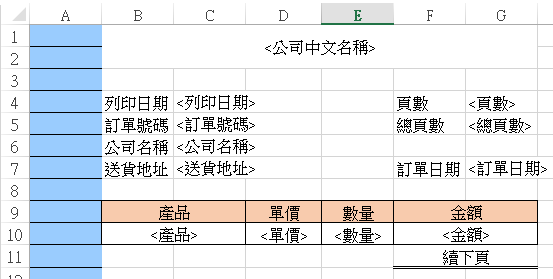 圖3. 利用Excel基本排版功能進行排版
圖3. 利用Excel基本排版功能進行排版
3. 將設定好的欄位,進行定義區塊
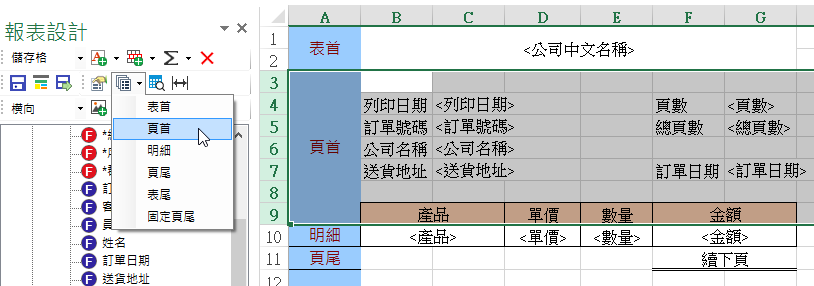 圖4. 定義區塊
圖4. 定義區塊
套表設定!固定文字位置
在報表工具列上點選『設定報表屬性』,將『套表』勾選,固定筆數設定『10』
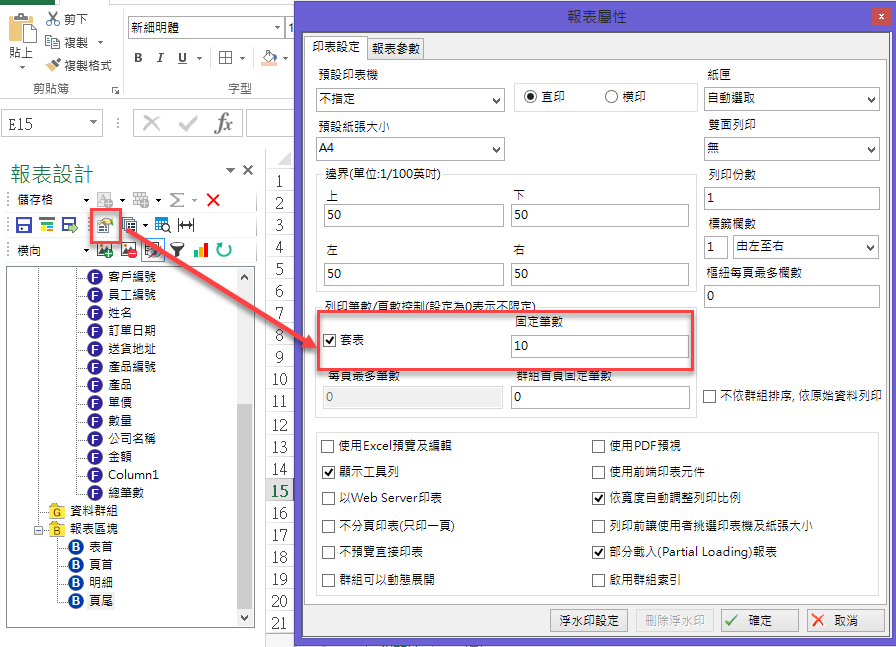 圖5. 套表功能
圖5. 套表功能
如何動態顯示想呈現的區塊?
1. 展開報表區塊資料夾,針對頁尾右鍵點選『設計報表區塊屬性』
2. 報表區塊屬性的設定要依據那個區塊的列數去算(跟excel的列數無關),『續下頁』的欄位在頁尾的第1列~第2列,所以列欄位打上1~2即可
3. 在條件快速點兩下,開啟欄位計算公式來設定條件。在條件打上『$Oltp1.Query1.總筆數$ >10 && $Oltp1.Query1.Field3$ == 10』,設定完點選『確定』,
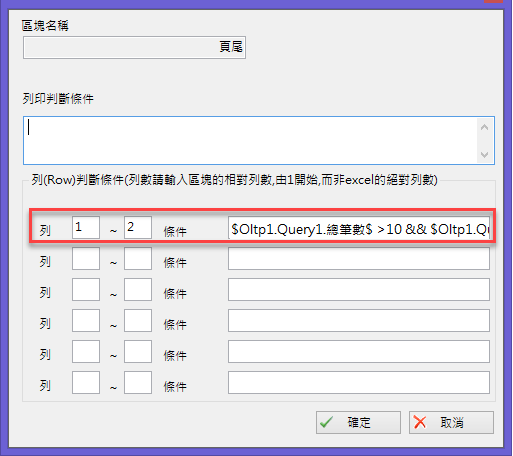 圖6. 動態顯示設定
圖6. 動態顯示設定
4. 接著點選報表設計左手邊工具箱中的『儲存報表』,點選整個Excel設計畫面右上角關閉按鈕
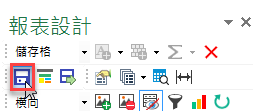 圖7. 儲存報表
圖7. 儲存報表
5. 預覽結果!
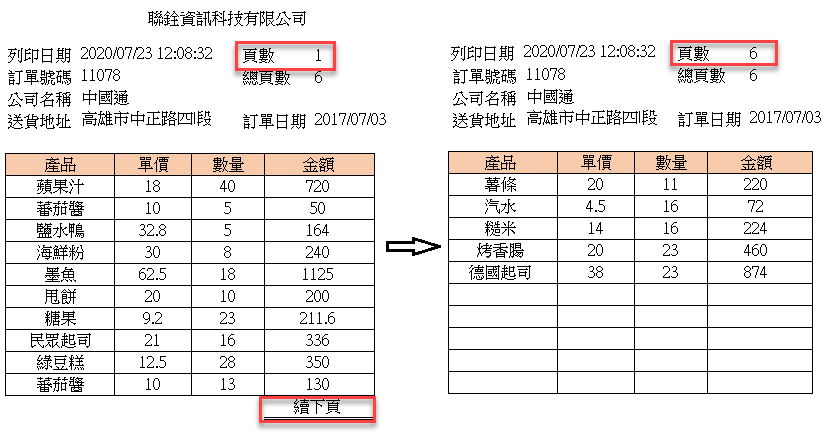 圖8. 報表成果
圖8. 報表成果
更多Smart平台資訊
還沒有接收到聯銓最新消息?點選「註冊」加入會員,最新消息第一時間寄信通知您!