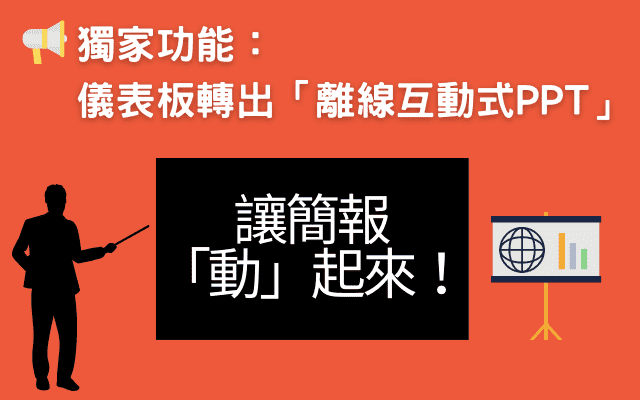快速頁面轉換:一鍵複製「資料規格」,立即套用到不同頁面類型!
Judy 2020-11-5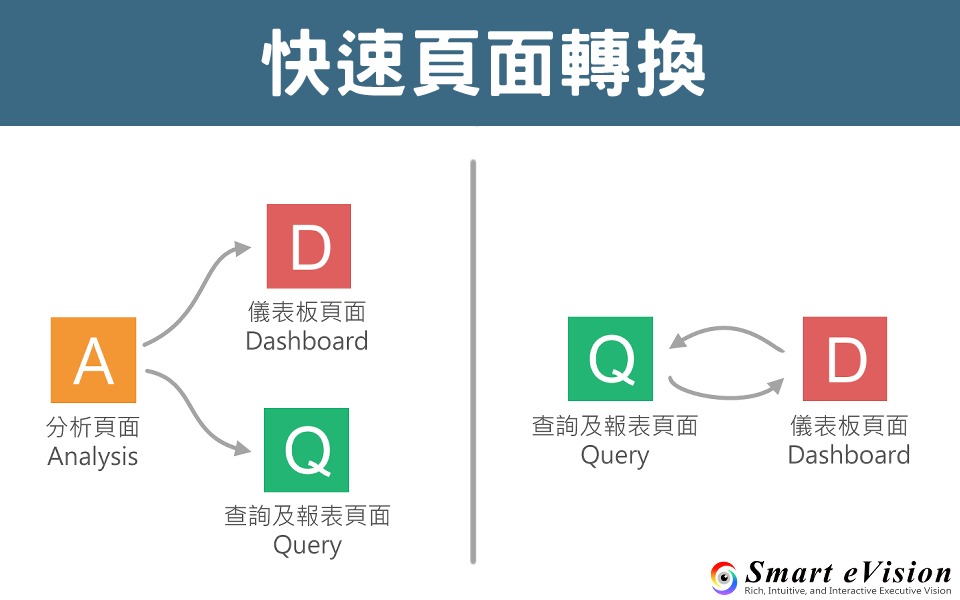
設計數據分析頁面的過程中,有沒有遇過做完儀表板頁面後,需要使用相似的資料設計報表呢?此時,利用「頁面轉換」能一秒完成複製規格的效果,將儀表板頁面的資料規格完整複製到查詢及報表頁面!此功能適用於有使用兩種以上產品的企業,例如:Smart eVision與Smart Query、Smart eVision與分析模組...等。頁面轉換可讓設計者省下不少資料整理的時間,不再重複相同的動作。
|
|
|---|
|
如何轉換頁面?會保留哪些資料?
首先,先了解一下各個頁面所能轉換的頁面類型。三種頁面類型中,分析頁面能轉成其他兩種頁面,而查詢及報表頁面與儀表板頁面可互相轉換。
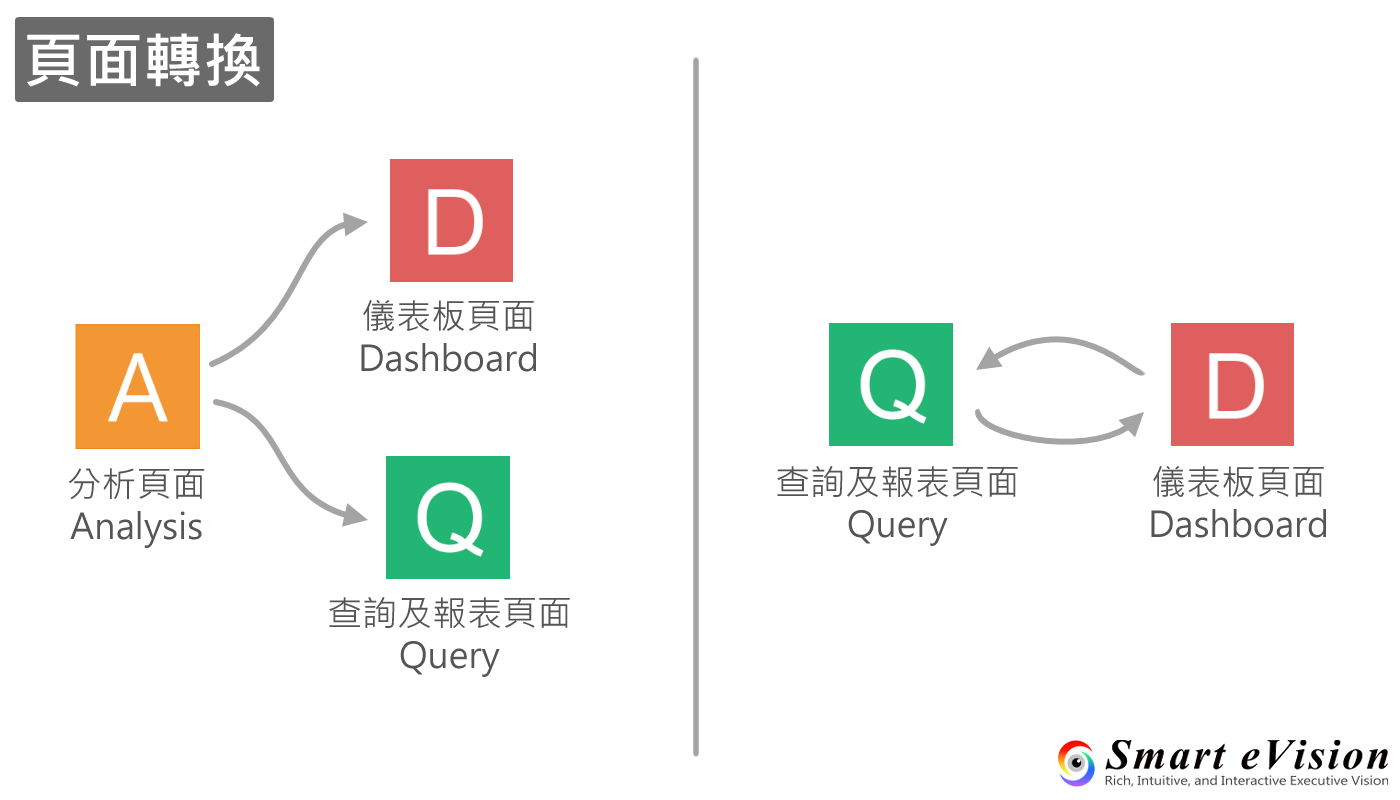 圖1. 各頁面所能轉換的頁面類型
圖1. 各頁面所能轉換的頁面類型
- 分析頁面 → 儀表板頁面
- 分析頁面 → 查詢及報表頁面
- 查詢及報表頁面 → 儀表板頁面
- 儀表板頁面 → 查詢及報表頁面
如何轉換頁面?
在專案資料夾找到要轉換的頁面後,針對該頁面按下右鍵,就能看到「轉換為......頁面」的選項,其中「......」為該頁面所能轉換的頁面類型,不同頁面能轉換的類型有些許差異,請參考圖1。按下「頁面轉換」功能後,系統便會複製一份資料規格並轉換頁面,在同一個資料夾中新增指定的頁面。
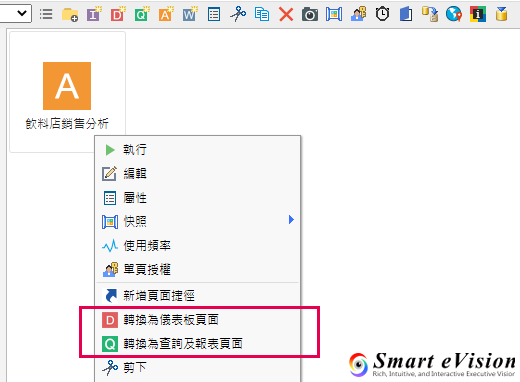 圖2. 右鍵選擇頁面轉換
圖2. 右鍵選擇頁面轉換
會保留哪些資料?
頁面轉換後,資料規格將完整複製,如下圖,資料流程中的資料組合完整保留,欄位上的設定也會一併保留,例如:格式化條件、Drilldown連結、動態顯示隱藏...等。
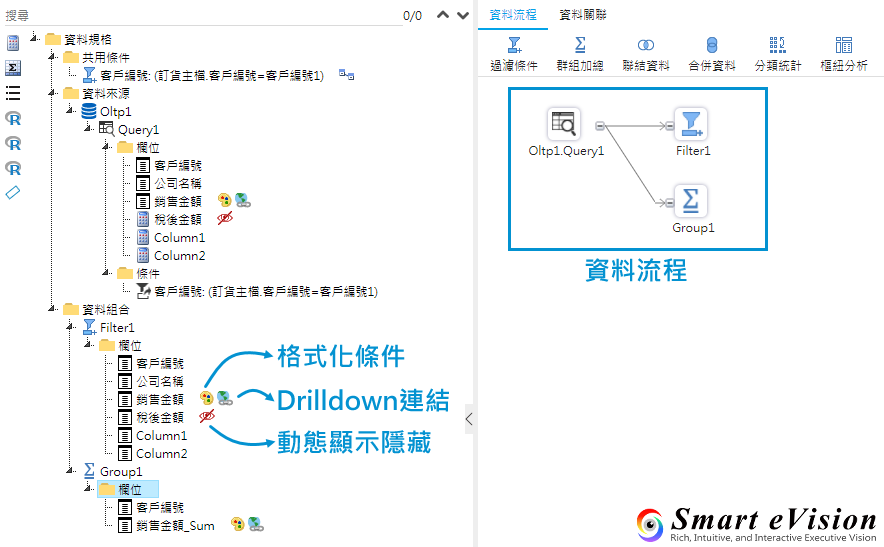 圖3. 頁面轉換後,資料規格將完整複製
圖3. 頁面轉換後,資料規格將完整複製
接下來,將舉例一些常見的頁面轉換需求。
頁面轉換 - 舉例
由於Smart平台的三種數據分析頁面各有各的強項,儀表板適合以豐富的圖表與顏色來呈現數據;查詢及報表適合當作查詢系統或報表製作工具;
分析頁面 → 查詢及報表頁面
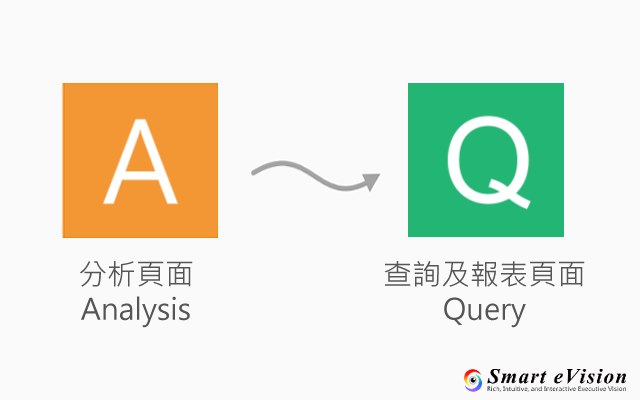
分析頁面轉查詢及報表頁面是頗常見的頁面轉換,通常是因為使用者想將分析表的資料製作成報表進行列印或瀏覽,於是設計者會使用此功能快速將資料轉到Query頁面。
設計者在分析頁面拖拉好資料並設定好顏色標示以後,進行頁面轉換,就能把資料規格與顏色標示一併轉到Query頁面,這是資料倉儲 (DW) 的特性。所有畫面上的分析表都會轉成資料表呈現在資料規格中,即使在不同頁籤也一樣,如圖4。
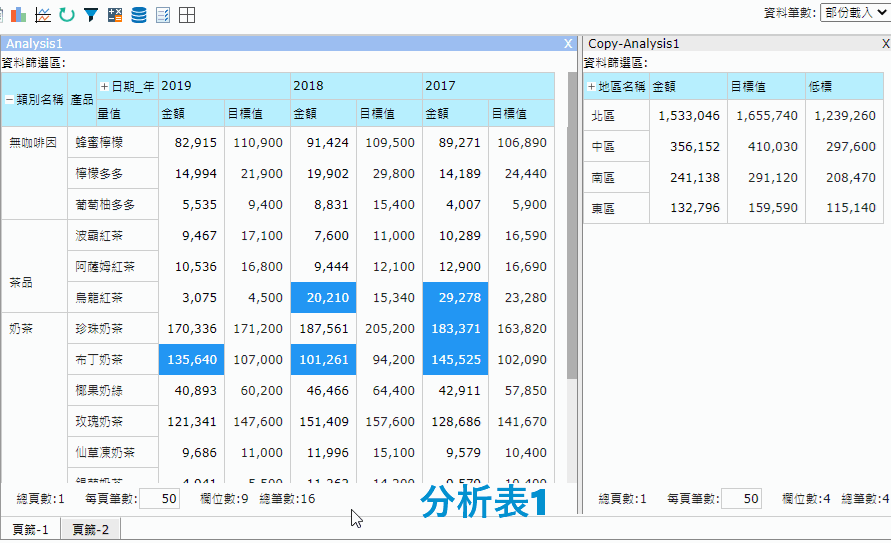 圖4. 此分析頁面有三張分析表
圖4. 此分析頁面有三張分析表
接著,設計者便能利用這些資料表製作查詢及報表。若頁面轉換後不做任何變更,直接去執行Query頁面的話,預設會執行分析頁面第一個頁籤的第一張分析表(圖5),如果想使用其他資料表,則可切到頁面選項指定資料表(圖6)。
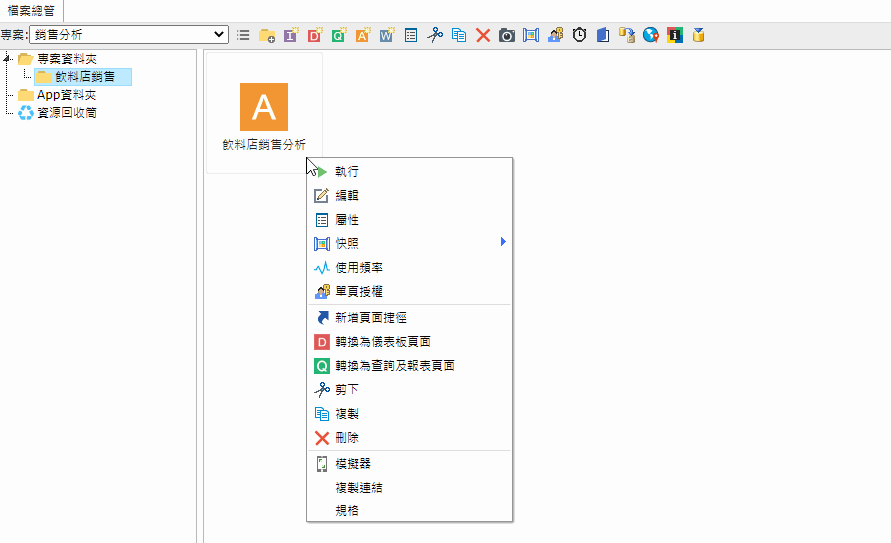 圖5. 三張分析表會轉成三張查詢及報表頁面的資料表
圖5. 三張分析表會轉成三張查詢及報表頁面的資料表
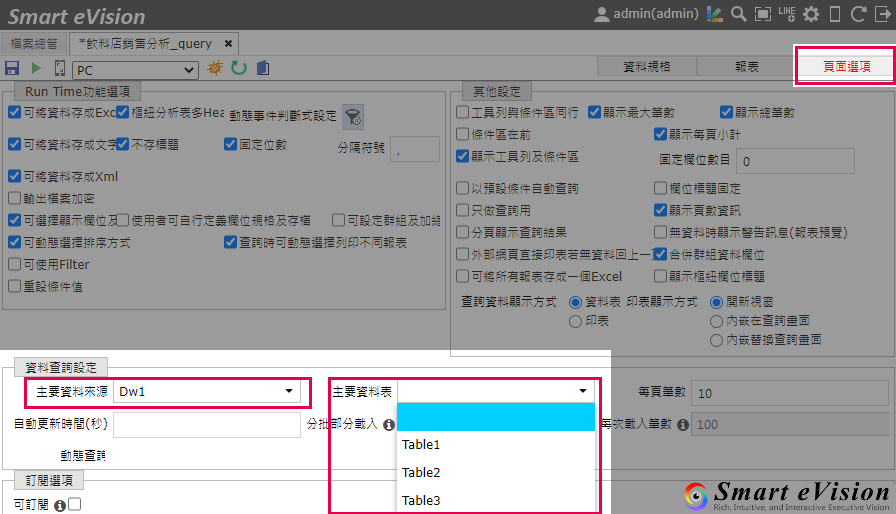 圖6. 至「頁面選項」指定主要資料表
圖6. 至「頁面選項」指定主要資料表
查詢及報表頁面 → 儀表板頁面
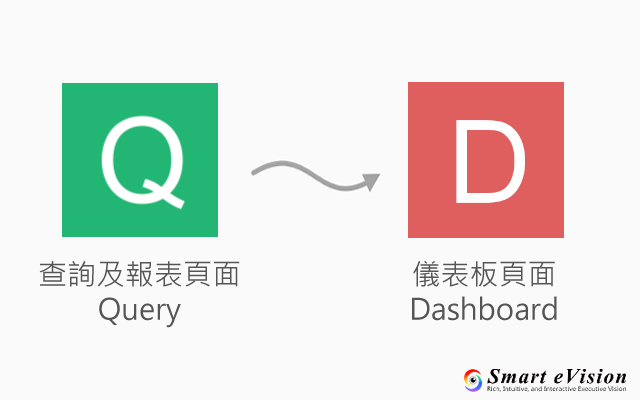
使用查詢及報表頁面轉儀表板頁面則是為了想將報表上的數字以圖表呈現,有時視覺化的圖表能讓資料變化更加一目了然,互動效果也能讓使用者更精準地點選到他想分析的數據。雖然在報表也能插入圖表,但圖表類型有限,且排版較固定,儀表板的排版相對來說非常自由多變。此外,儀表板還有互動的功能,因此數據的視覺化呈現還是交由儀表板發揮吧。
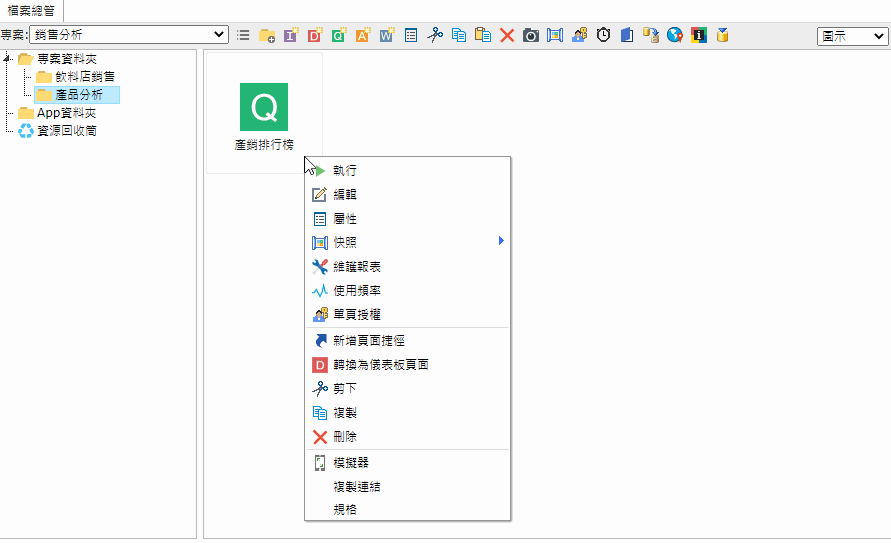 圖7. 轉換至儀表板頁面時,資料規格與查詢條件皆會保留
圖7. 轉換至儀表板頁面時,資料規格與查詢條件皆會保留
如上圖,轉換後的Dashboard頁面會保留資料規格與查詢條件,畫面則為空白畫布,留給設計者自行規劃,若部份數據想保留表格的形式,可以使用DataGrid(資料表)或PivotGrid(樞紐分析表)元件(圖8)。
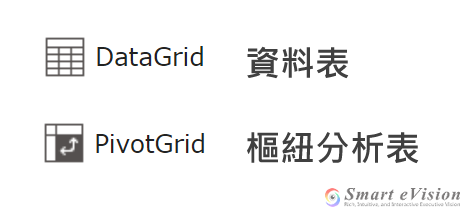 圖8. 儀表板頁面 (Dashboard) 元件:DataGrid 與 PivotGrid
圖8. 儀表板頁面 (Dashboard) 元件:DataGrid 與 PivotGrid
儀表板頁面 → 查詢及報表頁面
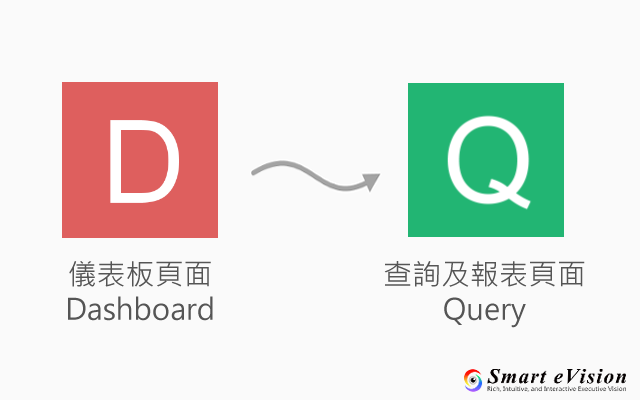
儀表板頁面轉查詢及報表頁面通常是為了單純以數字總覽一段期間內的數據變化,或是有將儀表板的資料印成報表的需求。若轉成查詢及報表頁面後,覺得一行行數字太過眼花撩亂,不妨善用顏色標示與格式化條件來標出數字的特性,讓使用者更清楚掌握重點(圖9)。
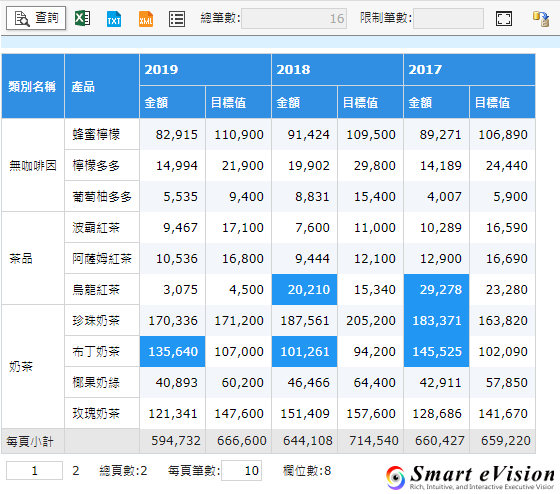 圖9. 使用格式化條件標示重點數據
圖9. 使用格式化條件標示重點數據
結語
轉換頁面類型只要一個右鍵,一個點選,就能快速將資料規格複製到另一種頁面,讓設計者能使用同一份資料做不同的應用,或是對這份資料往下進行資料的微調,是不是很方便呢?當您在設計頁面時,請務必記得「頁面轉換」功能!
更多Smart平台資訊
還沒有接收到聯銓最新消息?點選「註冊」加入會員,最新消息第一時間寄信通知您!